Verified Packs
Palette Verified Packs are packs we build and actively maintain with continuous updates and monitoring for security vulnerabilities. We use our extensive knowledge to ensure verified packs are configured according to best practices. We offer verified packs across the spectrum of a typical cluster profile stack - from the Operating System (OS) layer up to application layers. Verified packs are readily recognized in Palette by the green shield icon that distinguishes them from other packs.
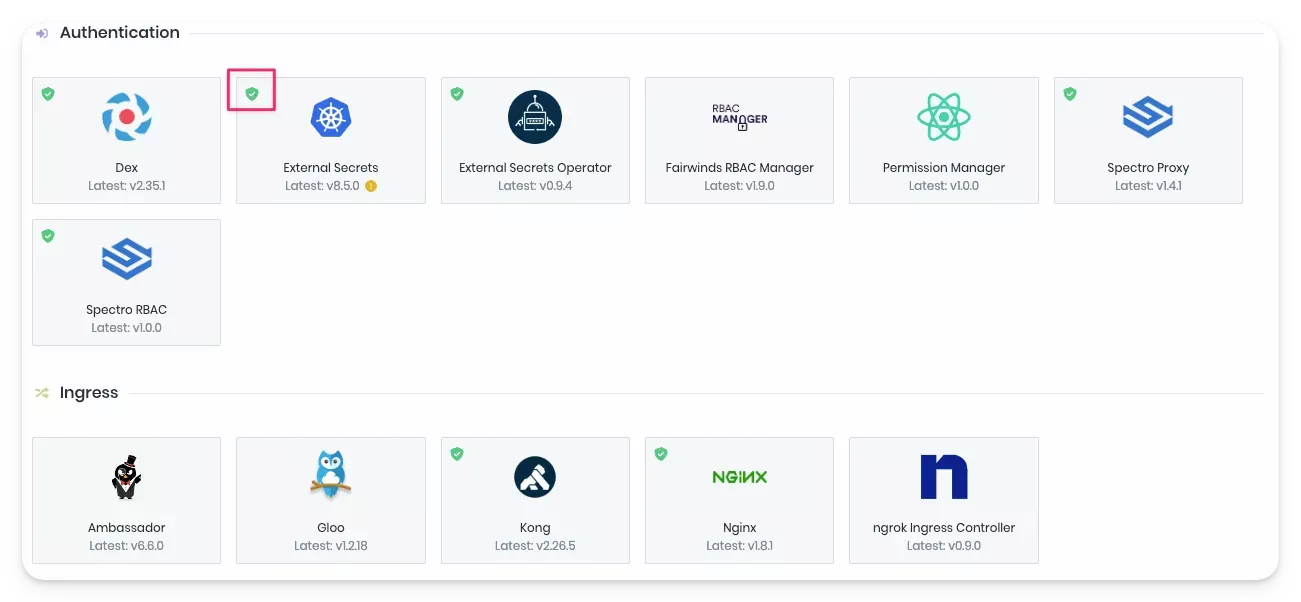
Verified Pack Updates
Verified packs are updated every six to eight weeks to ensure they are always current. These updates include necessary software updates and configuration adjustments. Additionally, our OS and Kubernetes packs are hardened using Center for Internet Security (CIS) standards, and we update them periodically to align with best practices. If any pack is found to have a security issue, we quickly address it and, depending on the severity of the issue, we may release a patch fix. To address patch fixes, we have established a weekly hotfix release schedule to flexibly roll out urgent fixes as needed.
To learn about our general pack maintenance policy, review the Maintenance Policy reference.
Palette paid subscriptions cover access to our Support team and product updates.
Prerequisites
- Your Palette account role must have the
clusterProfile.createpermission to create a profile. Refer to the Roles and Permissions documentation for more information.
Use Verified Packs
Use the following steps to create a cluster profile by adding one or more layers using verified packs.
-
Log in to Palette.
-
From the left Main Menu click Profiles.
-
Click on the Add Cluster Profile button.
-
Fill out the cluster profile name and description.
-
Select the cluster profile type that you want to create. You can read more about cluster profile types on the Cluster Profiles page. Click on Next to continue.
-
Select Add New Pack. In the next window that displays, select the pack with the verified badge that you want to add to your profile. You can search packs by name.
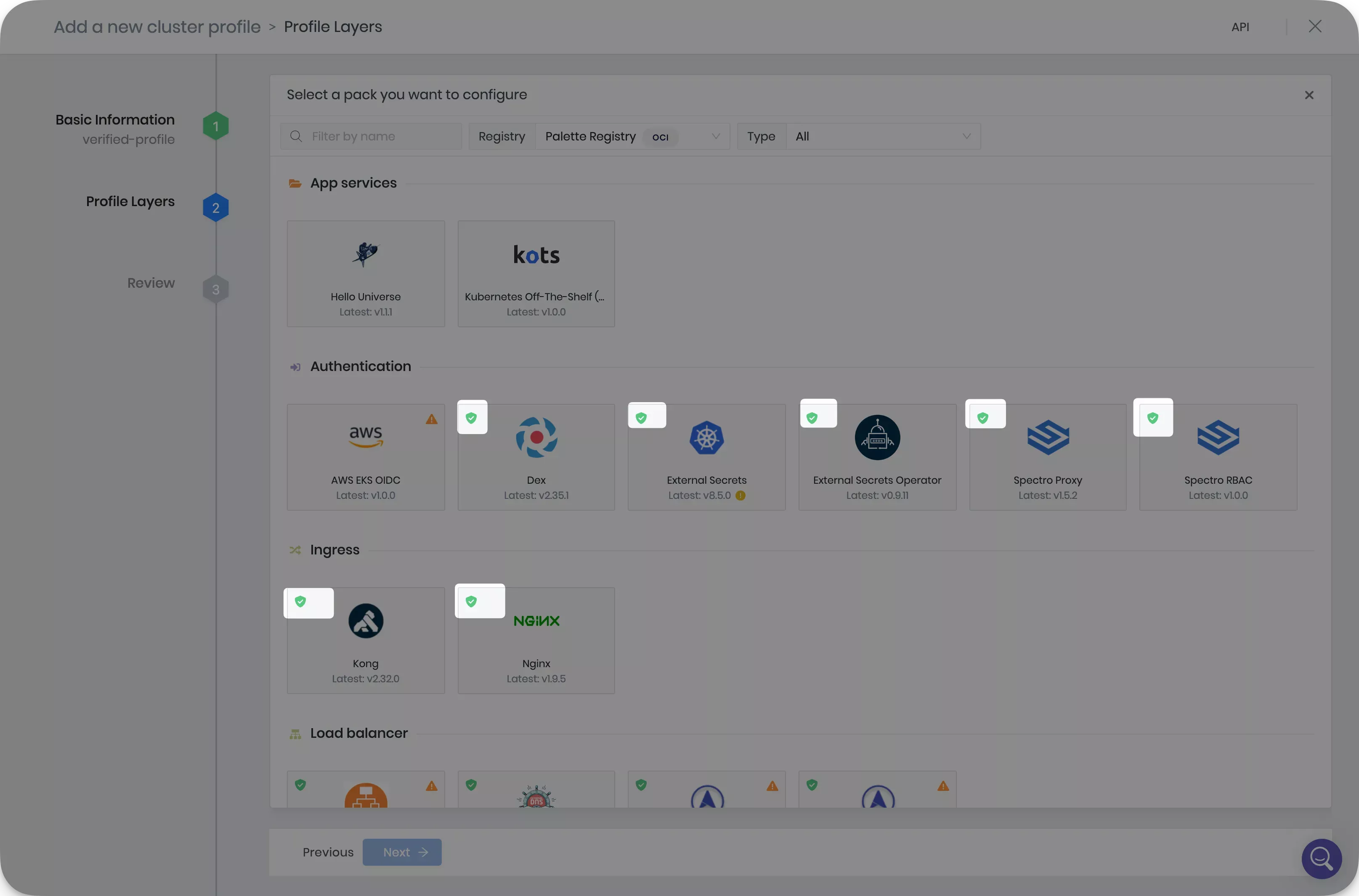
-
Fill out the required input fields and click on Confirm & Create.
-
If you want to add additional layers, repeat steps 6 and 7. Otherwise, click on Next to review the profile.
-
Click on Finish Configuration to create the cluster profile.
You now have an add-on cluster profile that contains one or more verified packs.
Validate
-
Log in to Palette.
-
Navigate to left Main Menu and select Profiles.
-
Select your cluster profile to review its layers or make changes if needed.
Next Steps
Now you can use the add-on profile with other profiles and across multiple environments, projects, and tenants.