Add Backup Location using Dynamic Credentials
This guide provides instructions for how to add a backup location in Palette using dynamic access credentials. You use the dynamic access credentials to authenticate Palette with the backup location service provider. Refer to the Backup Location section to learn more about the supported service providers.
Depending on the infrastructure provider, there may be limitations or different prerequisites.
Dynamic Credentials with AWS STS
To support dynamic credentials with AWS, Palette uses the AWS Security Token Service (STS) authentication method. You can use AWS STS when adding an S3 bucket as the backup location. The following sections outline the prerequisites and provide detailed steps to add an S3 bucket as the backup location using the STS authentication method.
Palette supports AWS STS only when your Palette’s hosting environment and the backup location service provider are the same. Palette SaaS is hosted on AWS, so you can use AWS STS to add an S3 bucket as the backup location. Similarly, if you have a self-hosted Palette or Palette VerteX deployed in AWS, you can use AWS STS to add an S3 bucket as the backup location. Otherwise, you cannot use AWS STS to add an S3 bucket as the backup location.
You can use the same AWS account in which you deploy your Kubernetes cluster to add an S3 bucket as the backup location. You can also use a different AWS account to add an S3 bucket as the backup location. Select the tab below that best matches your use case.
Single Cloud Account with AWS STS
Use the following steps to add an S3 bucket as the backup location using the STS authentication method when you have one cloud account.
Prerequisites
-
Both your Palette environment instance and the S3 bucket are hosted on AWS. This prerequisite is more applicable to self-hosted Palette and Palette VerteX customers. Palette SaaS in hosted in an AWS environment.
-
An AWS account. This account is assumed to be the same account where you deploy Kubernetes clusters. Refer to the Multiple Cloud Accounts with AWS STS section to learn how to add a backup location when the cluster deployment cloud account differs from the backup cloud account.
-
An S3 bucket in the AWS account. The bucket will store the backup of your clusters or workspaces.
-
The following IAM policy must be created in your AWS Account. Replace the
BUCKET-NAMEplaceholder in the policy below with your bucket name. Refer to the Creating IAM policies for additional guidance.{
"Version": "2012-10-17",
"Statement": [
{
"Effect": "Allow",
"Action": [
"ec2:DescribeVolumes",
"ec2:DescribeSnapshots",
"ec2:CreateTags",
"ec2:CreateVolume",
"ec2:CreateSnapshot",
"ec2:DeleteSnapshot"
],
"Resource": "*"
},
{
"Effect": "Allow",
"Action": [
"s3:GetObject",
"s3:DeleteObject",
"s3:PutObject",
"s3:AbortMultipartUpload",
"s3:ListMultipartUploadParts"
],
"Resource": ["arn:aws:s3:::BUCKET-NAME/*"]
},
{
"Effect": "Allow",
"Action": ["s3:ListBucket"],
"Resource": ["arn:aws:s3:::BUCKET-NAME"]
}
]
} -
If the S3 bucket is using a customer managed AWS Key Management Service (KMS) key for server-side encryption, ensure the Palette IAM role has the necessary permissions to access the KMS key. Otherwise, Palette will be unable to put objects in the S3 bucket, resulting in backup or restore failure. Check out the Troubleshooting key access guide to learn more about common KMS issues.
-
If you are using a custom Certificate Authority (CA) for SSL/TLS connections, provide the x509 certificate in Privacy-Enhanced Mail (PEM) format to Palette.
tipUse the IAM Policy Simulator to verify the IAM role has the necessary permissions to access a customer managed KMS key. Refer to the Testing IAM policies with the IAM policy simulator guide to learn more.
Instructions
-
Log in to Palette.
-
Navigate to Project Settings and click on Backup Locations.
-
Click on the Add New Backup Location button. Palette will open a wizard to configure the new backup location, as highlighted in the screenshot below.
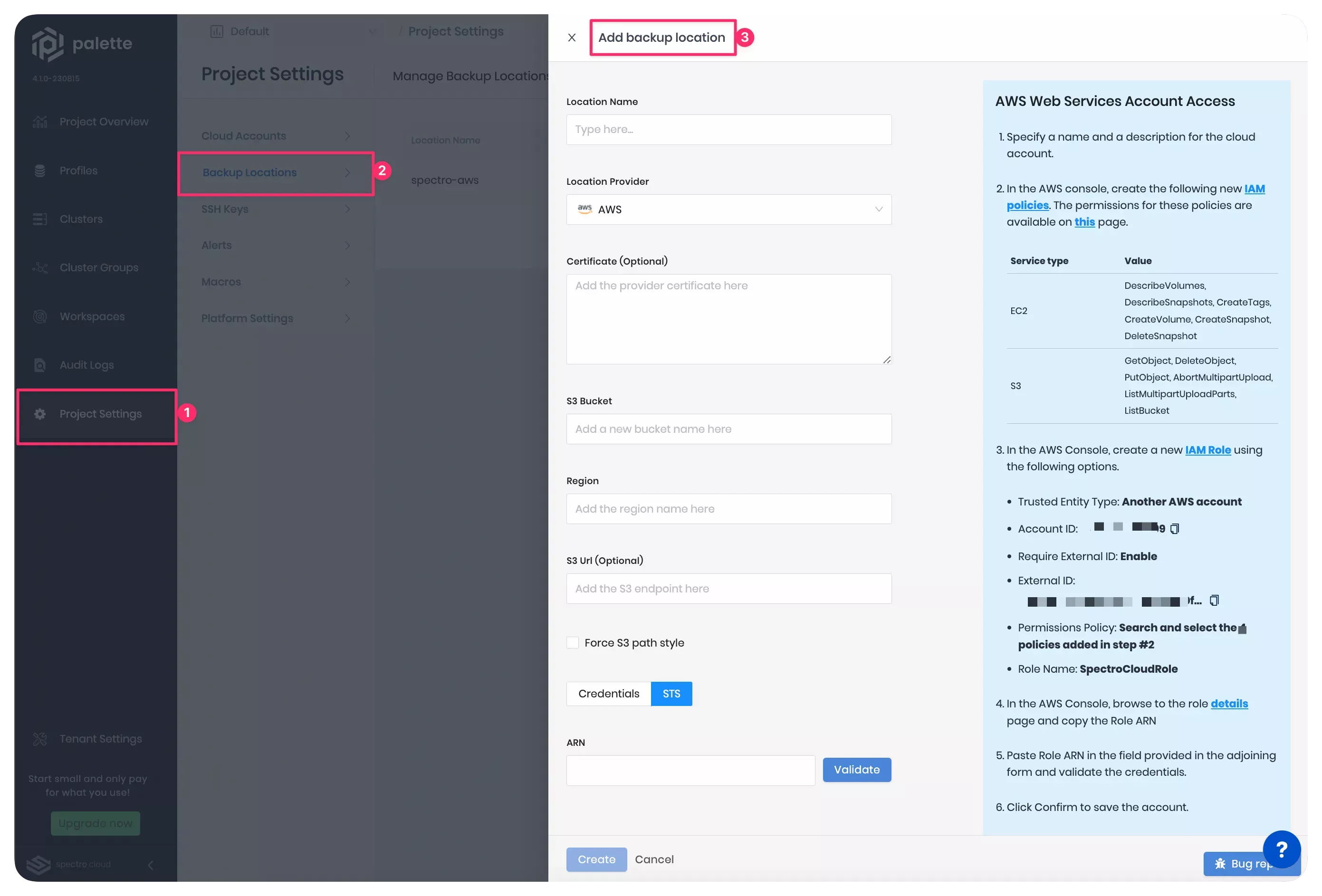
-
Fill out the input fields listed in the table.
Configuration Field Value Location Name Provide a name of your choice. Location Provider Select AWS from the drop-down Menu. Certificate Provide the CA bundle in PEM format if you are using a custom certificate bundle to establish SSL/TLS sessions. S3 Bucket The name of the S3 bucket you created in the object store. The bucket name must be DNS-compliant. For more information, refer to the Bucket naming rules defined by AWS. Region Region where the S3 bucket is hosted. You can check region codes in the Service endpoints section in the AWS documentation. S3 URL Optional S3 URL. If you choose to provide a value, refer to the Methods for accessing a bucket guide to determine the bucket URL and enable the Force S3 path style checkbox. -
Next, choose the STS authentication method. When you choose the STS authentication method, you must create a new IAM role and provide its Amazon Resource Name (ARN) to Palette. Check out the Creating a role using custom trust policies guide from Amazon for additional guidance.
-
Log in to your AWS Account and create a new IAM role. Attach the IAM policy specified in the Prerequisites section. Use the following configuration while creating the IAM role.
| AWS Console Field | Value |
|---|---|
| Trusted entity type | Select AWS account |
| AWS account | Select the Another AWS account radio button. |
| AWS Account ID | Use the one displayed in Palette, which is Palette's account ID. |
| Options | Select the Require external ID checkbox. |
| External ID | Use the one displayed in Palette. Palette generates the external ID. |
| Permissions policies | Attach the IAM policy defined in the Prerequisites section above. |
| Role name | Provide a name of your choice. |
| Role description | Provide an optional description. |
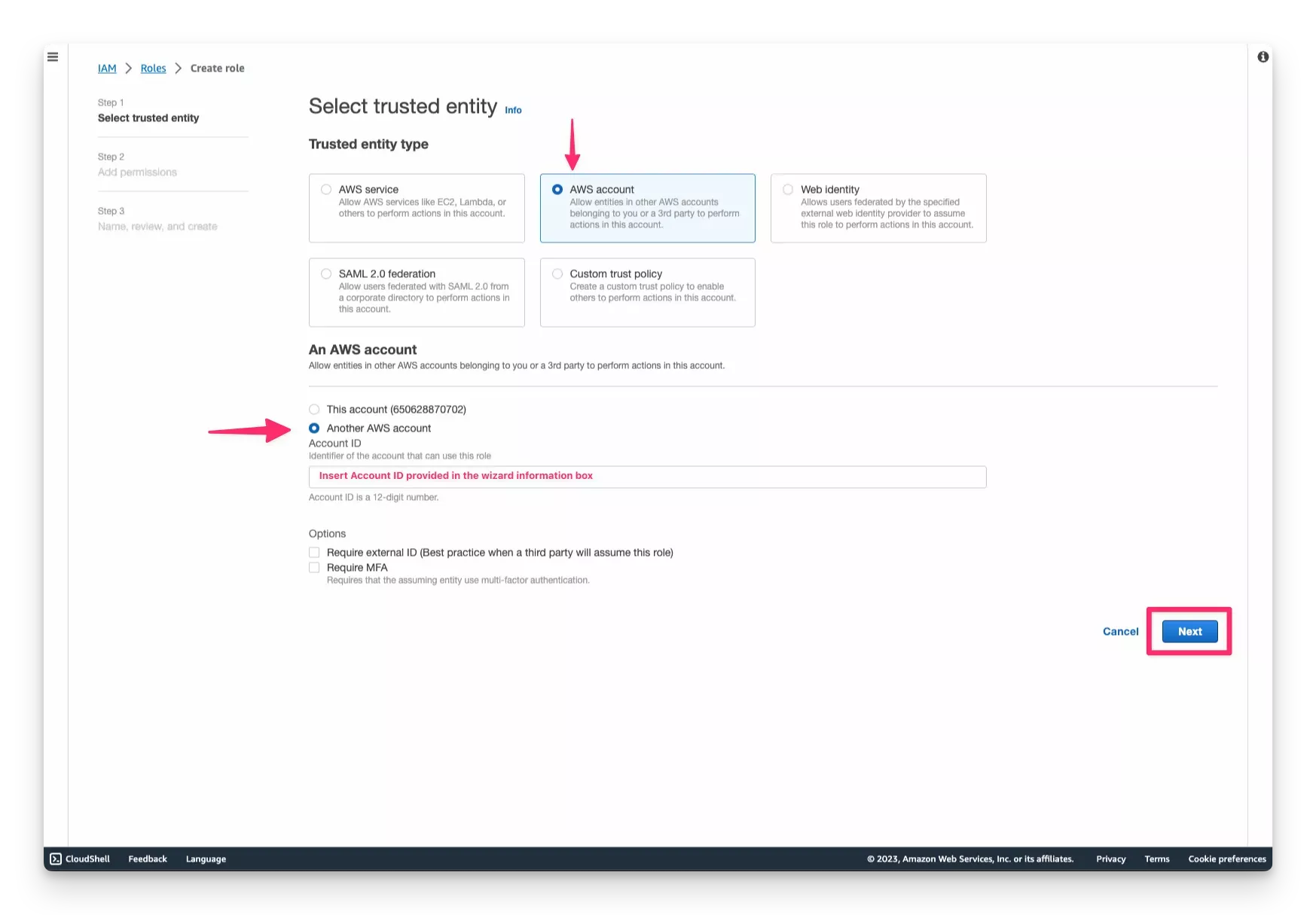
- Review the details of the newly created IAM role.

-
Copy the IAM role Amazon Resource Name (ARN)
-
Switch back to Palette, and resume the backup location creation wizard. Paste the copied IAM role ARN into the ARN input field.
-
Click on Validate. Palette will display a validation status message. If the validation status message indicates a success, proceed to the next step. If the validation status message indicates an error, review the error message and verify the IAM configurations you provided. Ensure you have provided the correct IAM role ARN, Palette external ID, and that the IAM role has the required IAM policy permissions mentioned in the Prerequisites section.
-
Click on the Create button.
You now have a backup location for Palette to store the backup of your clusters or workspaces. This backup location uses AWS STS to authenticate Palette with the S3 bucket in the same AWS account you deploy your Kubernetes cluster.
Validate
-
Log in to Palette.
-
Navigate to Project Settings and click on Backup Locations.
-
The Backup Locations page will display a list of all backup locations configured for the current project.
-
Search for the newly added backup location in the list. The presence of the backup location validates that you successfully added a new backup location.
Multiple Cloud Accounts with AWS STS
Suppose your Kubernetes cluster is deployed in AWS Account A, and you want to create the backup in AWS Account B, but the Palette instance is hosted in AWS Account C. In this scenario, Palette will allow you to use the STS authentication method to add a backup location. The diagram below presents this scenario and shows the order of authentication you must follow.
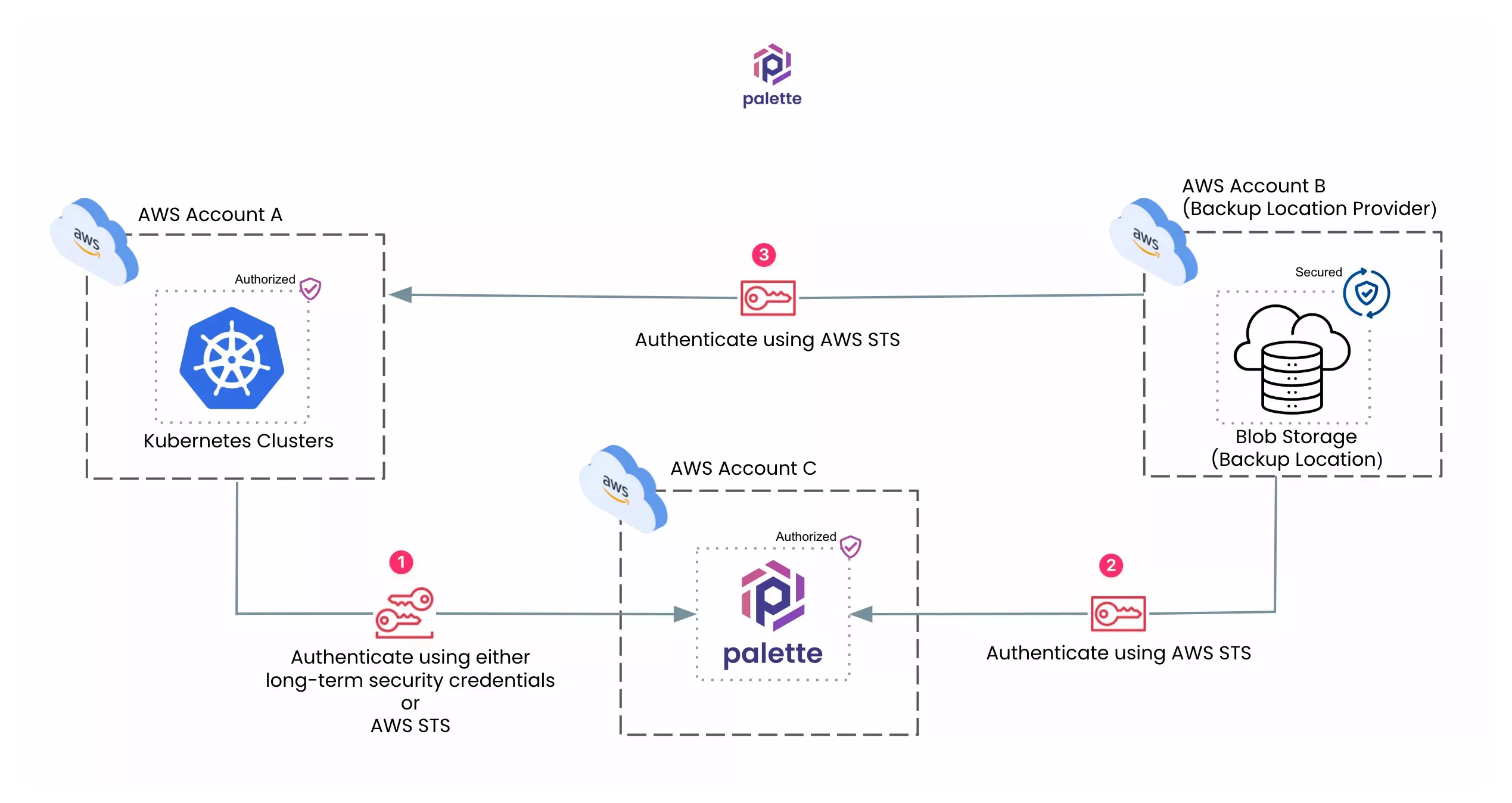
A multi-cloud account scenario requires you to perform the following authentication steps.
-
Grant Palette access to the cluster in AWS Account A. When you register a primary cloud account in Palette, you authenticate and authorize Palette to deploy clusters in the cloud account. Check out the Add AWS Account to guidance on how to add an AWS account in Palette.
-
Give Palette permission to use the S3 buckets in AWS Account B. Set the bucket permissions and link them to an IAM role. Then, update the IAM role to let Palette assume it.
-
Authorize the cluster with AWS Account B for S3 bucket access. Update the IAM role to allow Palette clusters to assume it.
Use the following steps to add an S3 bucket as the backup location using the STS authentication method when you have multiple cloud accounts.
Prerequisites
-
Both your Palette environment instance and the S3 bucket are hosted on AWS. This prerequisite is more applicable to self-hosted Palette and Palette VerteX customers. Palette SaaS is hosted in an AWS environment.
-
An AWS account where you deploy Kubernetes clusters. This account will be referred to as AWS Account A.
-
Another AWS account where you want to create the backup location. This account will be referred to as AWS Account B. This is the AWS account where you want to create the backup location.
-
An S3 bucket in AWS Account B. The bucket will store the backup of your clusters or workspaces.
-
If you are using a custom Certificate Authority (CA) for SSL/TLS connections, provide the x509 certificate in Privacy-Enhanced Mail (PEM) format to Palette.
-
The following IAM policy must be created in your AWS Account B. Replace the
BUCKET-NAMEplaceholder in the policy below with your bucket name. Refer to the Creating IAM policies for additional guidance.
{
"Version": "2012-10-17",
"Statement": [
{
"Effect": "Allow",
"Action": [
"ec2:DescribeVolumes",
"ec2:DescribeSnapshots",
"ec2:CreateTags",
"ec2:CreateVolume",
"ec2:CreateSnapshot",
"ec2:DeleteSnapshot"
],
"Resource": "*"
},
{
"Effect": "Allow",
"Action": [
"s3:GetObject",
"s3:DeleteObject",
"s3:PutObject",
"s3:AbortMultipartUpload",
"s3:ListMultipartUploadParts"
],
"Resource": ["arn:aws:s3:::BUCKET-NAME/*"]
},
{
"Effect": "Allow",
"Action": ["s3:ListBucket"],
"Resource": ["arn:aws:s3:::BUCKET-NAME"]
}
]
}
Instructions
-
Log in to Palette.
-
Navigate to Project Settings and click on Backup Locations.
-
Click on the Add New Backup Location button. Palette will open a wizard to configure the new backup location, as shown in the screenshot below.
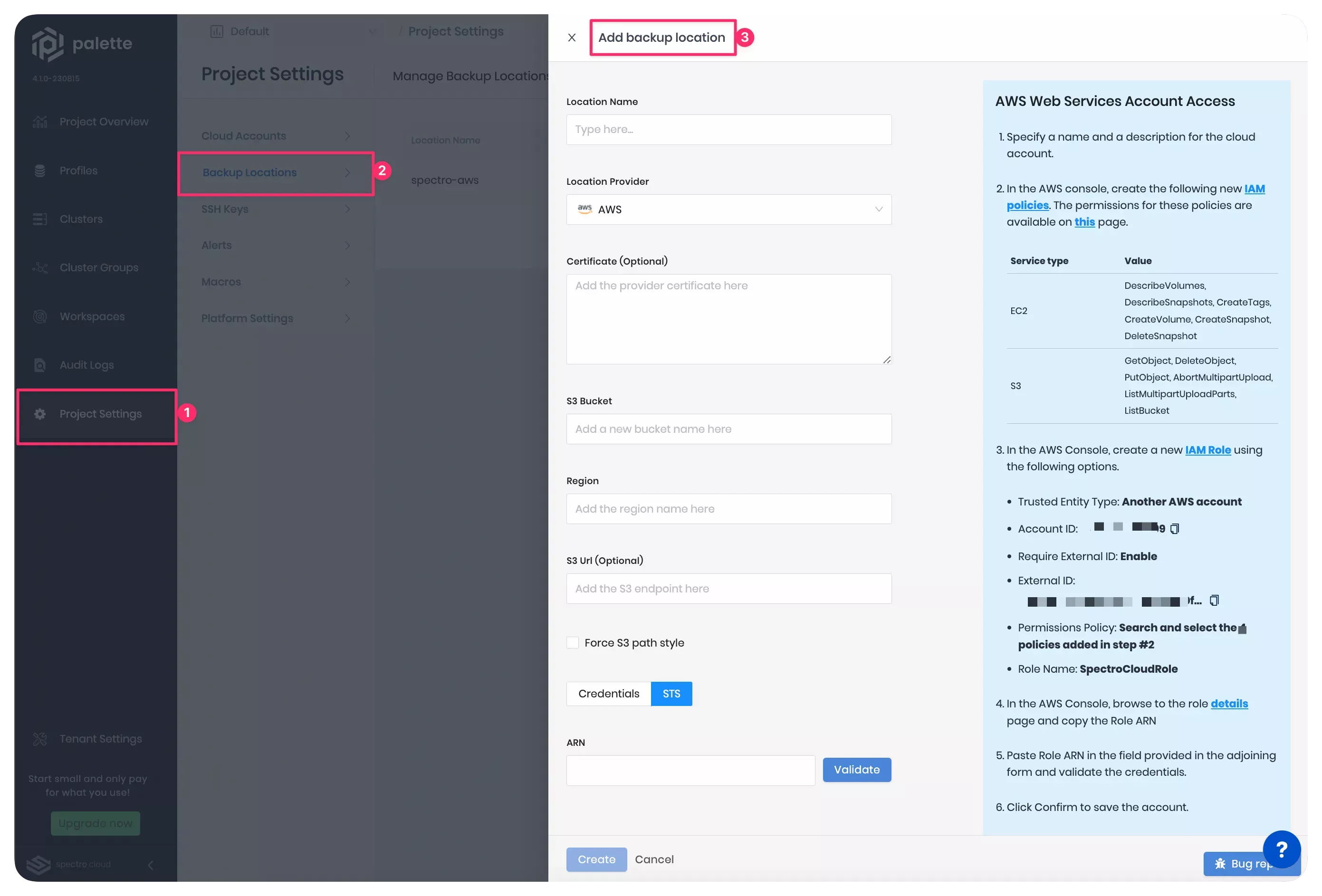
-
Fill out the input fields listed in the table below.
Configuration Field Value Location Name Provide a name of your choice. Location Provider Select AWS from the drop-down Menu. Certificate Optional service provider x509 certificate. S3 Bucket The S3 bucket name you created in the object store. The bucket name must be DNS-compliant. For more information, refer to the Bucket naming rules defined by AWS. Region Region where the S3 bucket is hosted. You can check the region code from the Service endpoints section in the AWS documentation. S3 URL Optional S3 bucket URL. If you provide a value, refer to the Methods for accessing a bucket guide to determine the bucket URL, and select the Force S3 path style checkbox. -
Next, choose the STS authentication method. When you choose the STS authentication method, you must create a new IAM role and provide its Amazon Resource Name (ARN) to Palette. Check out the Creating a role using custom trust policies guide from Amazon for additional guidance.
-
Switch to AWS Account B to create a new IAM role. The IAM role must have the necessary IAM policy attached, which you defined in the prerequisites section above. Refer to the Creating a role to delegate permissions to an IAM user guide to learn how to create an IAM role. Use the following configuration while creating the IAM role.
| AWS Console Field | Value |
|---|---|
| Trusted entity type | Select the AWS account option. |
| AWS account | Select the Another AWS account radio button. |
| AWS Account ID | Use the one displayed in Palette, which is Palette's account ID. |
| Options | Select the Require external ID checkbox. |
| External ID | Use the one displayed in Palette. Palette generates the external ID. |
| Permissions policies | Attach the IAM policy defined in the Prerequisites section above. |
| Role name | Provide a name of your choice. |
| Role description | Provide an optional description. |
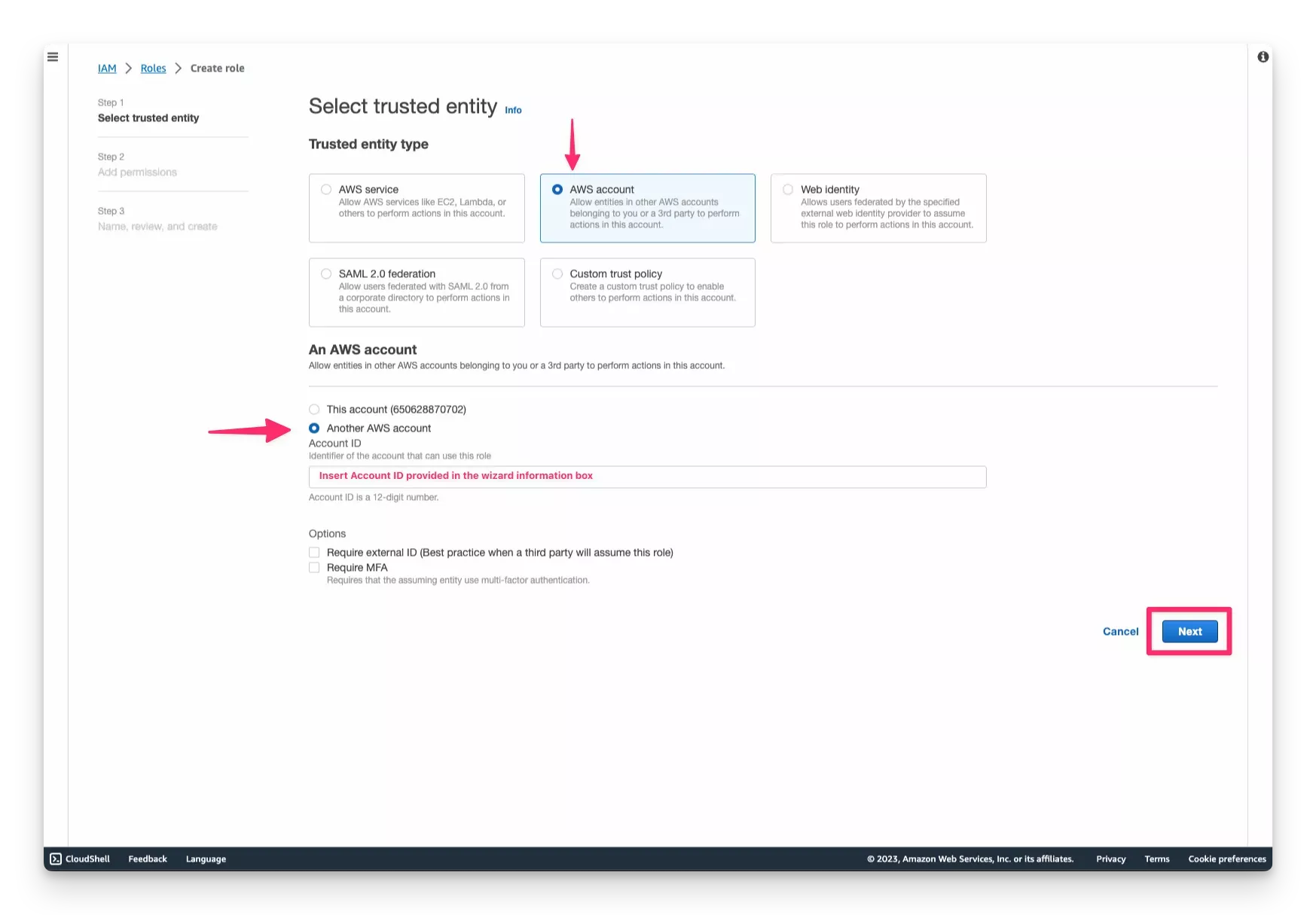
- Review the details of the newly created IAM role in AWS Account B.

-
In the IAM role's Trust relationships section, a relationship will already be defined for Palette so that Palette can assume this role under specified conditions.
-
Edit the existing trust policy of the newly created IAM role in AWS Account B. Append the following permission to the existing trust policy. This step will authorize the cluster in AWS Account A to assume the current IAM role. Replace the
[ACCOUNT-ID-FOR-AWS-ACCOUNT-A]placeholder with the AWS account ID for AWS Account A.
{
"Effect": "Allow",
"Principal": {
"AWS": "arn:aws:iam::[ACCOUNT-ID-FOR-AWS-ACCOUNT-A]:root"
},
"Action": "sts:AssumeRole"
}
If you want to establish a trust relationship with a specific IAM role in AWS Account A, say SpectroCloudRole, you can use the "arn:aws:iam::[ACCOUNT-ID-FOR-AWS-ACCOUNT-A]:role/SpectroCloudRole" ARN instead.
Your IAM trust policy should be similar to the policy defined below. The IAM policy has two trust relationships, one for
Palette and another for the AWS Account A.
{
"Version": "2012-10-17",
"Statement": [
{
"Effect": "Allow",
"Principal": {
"AWS": "arn:aws:iam::[AWS-ACCOUNT-ID-OF-PALETTE]:root"
},
"Action": "sts:AssumeRole",
"Condition": {
"StringEquals": {
"sts:ExternalId": "[YOUR-EXTERNAL-ID]"
}
}
},
{
"Effect": "Allow",
"Principal": {
"AWS": "arn:aws:iam::[ACCOUNT-ID-FOR-AWS-ACCOUNT-A]:root"
},
"Action": "sts:AssumeRole"
}
]
}
In your case, the [AWS-ACCOUNT-ID-OF-PALETTE] and [YOUR-EXTERNAL-ID] placeholders will contain the values you used
while creating the IAM role.
Check out How to use trust policies with IAM roles for a deep dive into the IAM trust policies.
-
Copy the IAM role ARN from AWS Account B.
-
Switch back to Palette, and resume the backup location creation wizard. Paste the copied IAM role ARN into the ARN field.
-
Click on Validate. Palette will display a validation status message. If the validation status message indicates a success, proceed to the next step. If the validation status message indicates an error, review the error message and verify the IAM configurations you provided. Ensure you have provided the correct IAM role ARN, Palette external ID, and that the IAM role has the required IAM policy permissions mentioned in the Prerequisites section.
-
Click on the Create button.
You now have a backup location for Palette to use to store the backup of your clusters or workspaces. This backup location is using AWS STS to authenticate Palette with the S3 bucket in AWS Account B.
Validate
Use the following steps to validate adding the new backup location.
-
Log in to Palette.
-
Navigate to Project Settings and click on Backup Locations.
-
The Backup Locations page will display a list of all backup locations configured for the current project.
-
Search for the newly added backup location in the list. The presence of the backup location validates that you have successfully added a new backup location.
Next Steps
You can now use the newly added backup location to create a backup of your clusters or workspaces. Refer to the Create a Backup guide to learn how to create a backup of your clusters or workspaces.