Start Migration Plans
Follow this guide to start migration plans in the VM Migration Assistant.
Limitations
-
You can migrate only VMs hosted in VMware vSphere 7.0 or 8.0.
-
You can migrate only VMs whose operating systems are present in the
virt-v2vsupported guest systems list. Refer to Verified Migrations for a list of operating systems and migration combinations verified by Spectro Cloud. -
If you are migrating more than one VM in the same plan, they must all share the same network.
Start Cold Migration Plans
Prerequisites
-
A cold migration plan created and ready to start. Refer to Create Migration Plans for guidance.
-
One or more VMs hosted in VMware vSphere.
- VMs operating Windows must be shut down at the virtualized OS level.
- The Virtual Machine Migration Assistant pack must be added to your cluster profile. Refer to Create a VM Migration Assistant Cluster Profile for guidance.
- The VM Migration Assistant service console must be accessible from a web browser.
Start Cold Migration
-
From the left Main Menu, select Plans for virtualization.
-
In the top-left corner, use the Namespace drop-down Menu to select your Kubernetes namespace for the migration.
-
Find your plan in the table and click the plan name to view its details.
-
Click Start migration in the top-right corner.
-
Click Start in the pop-up window.
-
Click on the Virtual Machines tab.
-
In the table, view the status of the migration for each VM in the Pipeline status column. Each circle represents a stage in the migration. You can click on a circle to view additional details.
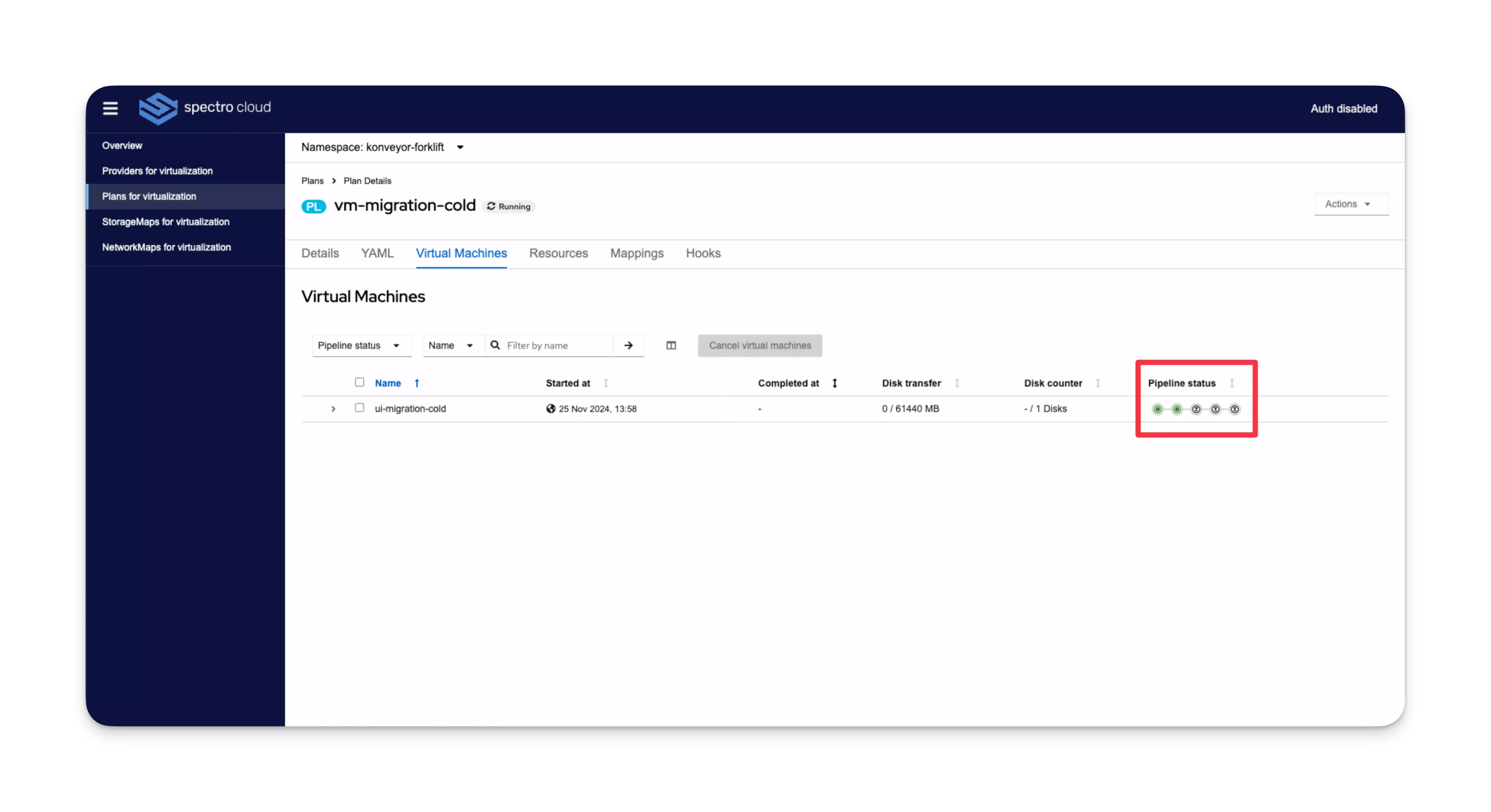
View additional pipeline details by clicking on the > icon next to the VM name.
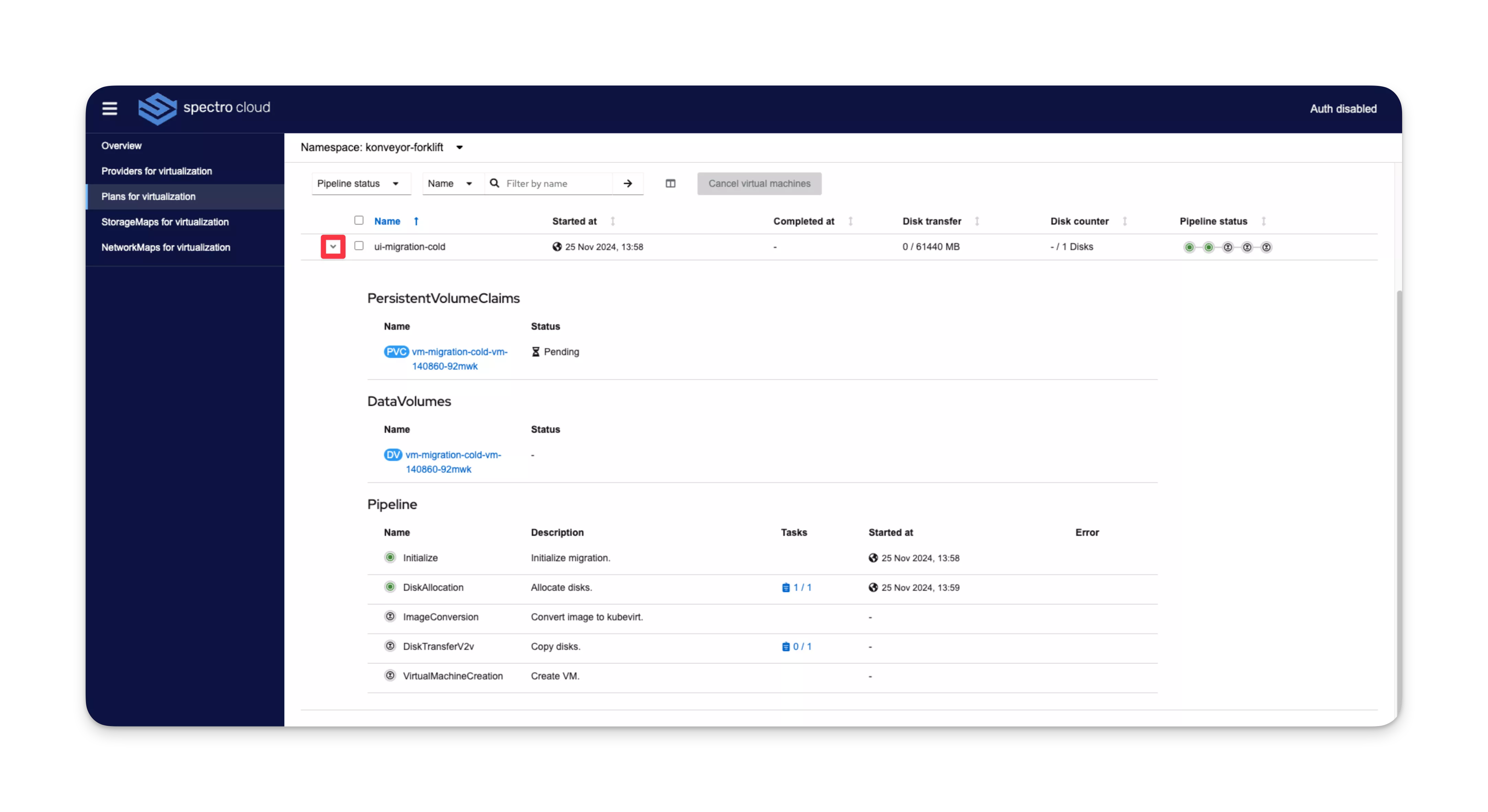
Validate
-
From the left Main Menu, select Plans for virtualization.
-
In the top-left corner, use the Namespace drop-down Menu to select your Kubernetes namespace for the migration.
-
In the table, click on a plan name to view the plan details.
-
In the Details tab, the plan status displays as Successful.
-
Log in to Palette.
-
From the left Main Menu, select Clusters. Then, choose the VMO cluster that you migrated your VMs to. The Overview tab appears.
-
Select the Virtual Machines tab. Then, select your migration namespace from the Namespace drop-down Menu. Your migrated VMs appear.
-
For each migrated VM, click on the three-dot Menu and select Start. Your VMs are now ready to use.
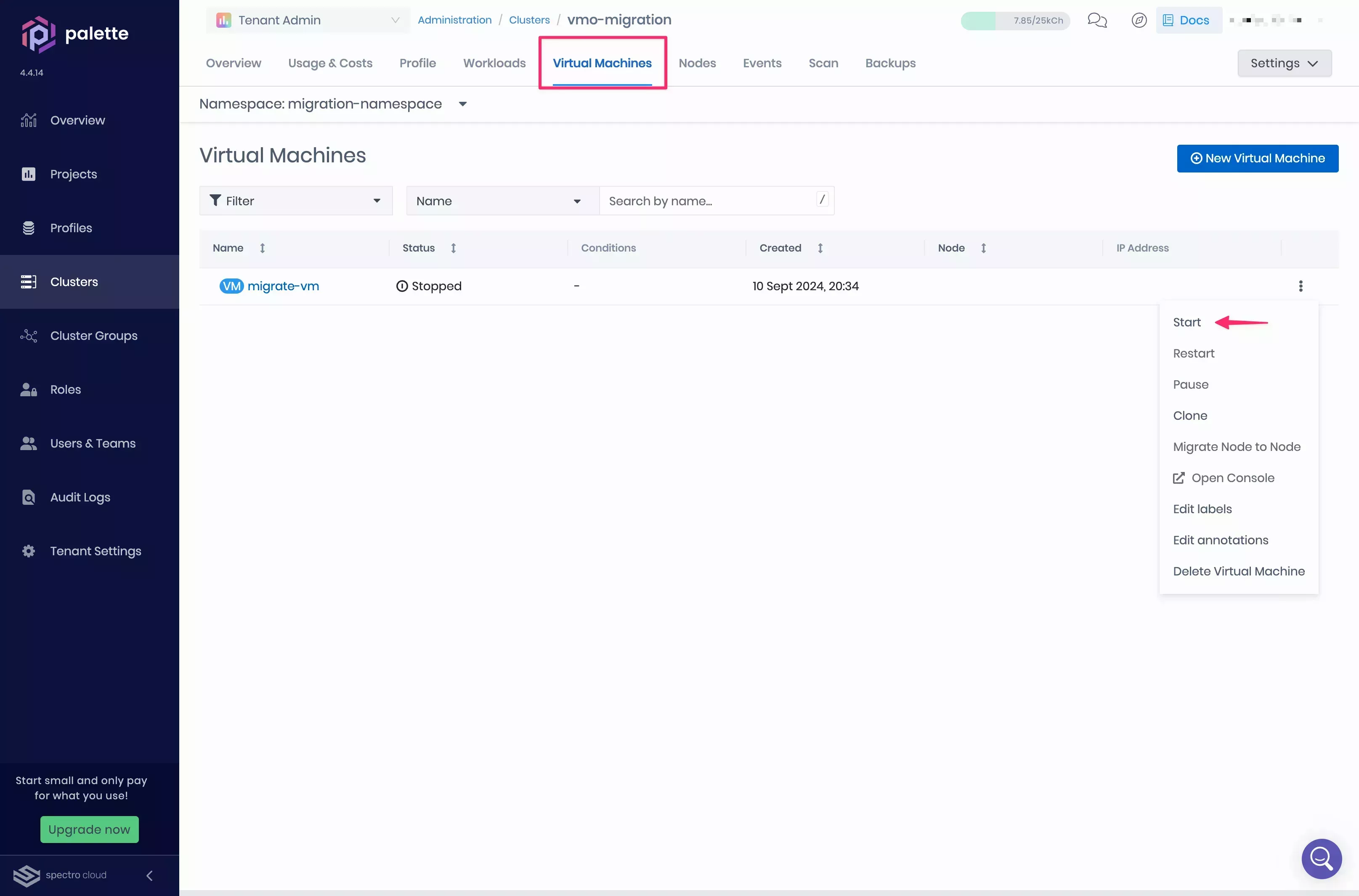
Start Warm Migration Plans
Prerequisites
-
A warm migration plan created and ready to start. Refer to Create Migration Plans for guidance.
-
One or more VMs hosted in VMware vSphere.
-
Changed Block Tracking must be enabled on your VMs.
-
Terminal access to execute kubectl commands on your VMO cluster.
- The Virtual Machine Migration Assistant pack must be added to your cluster profile. Refer to Create a VM Migration Assistant Cluster Profile for guidance.
- The VM Migration Assistant service console must be accessible from a web browser.
Start Warm Migration
-
From the left Main Menu, select Plans for virtualization.
-
In the top-left corner, use the Namespace drop-down Menu to select your Kubernetes namespace for the migration.
-
Find your plan in the table and click the plan name to view its details.
-
Click Start migration in the top-right corner.
-
Click Start in the pop-up window.
-
Click on the Virtual Machines tab.
-
In the table, view the status of the migration for each VM in the Pipeline status column. Each circle represents a stage in the migration. You can click on a circle to view additional details.
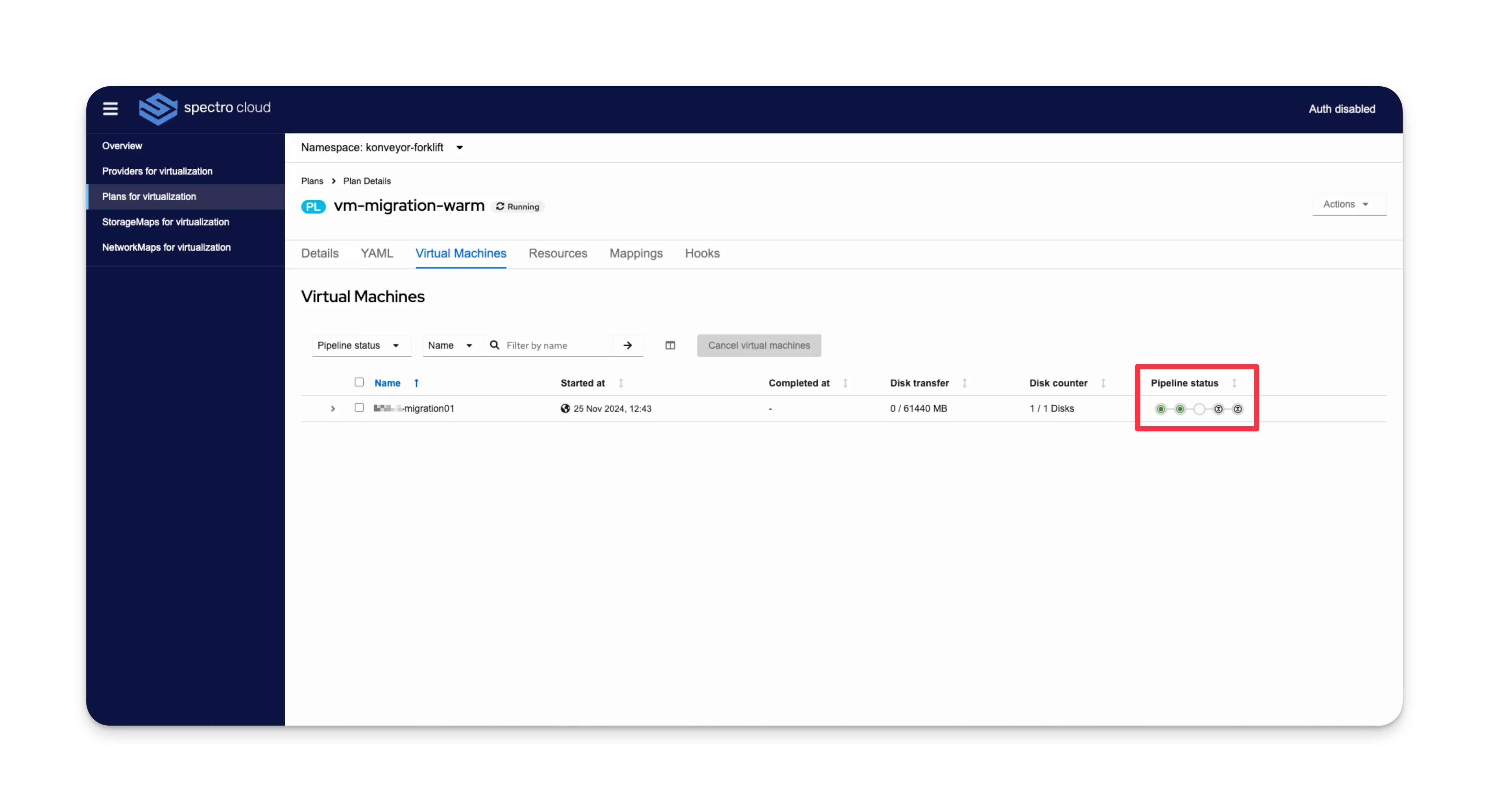
View additional pipeline details by clicking on the > icon next to the VM name.
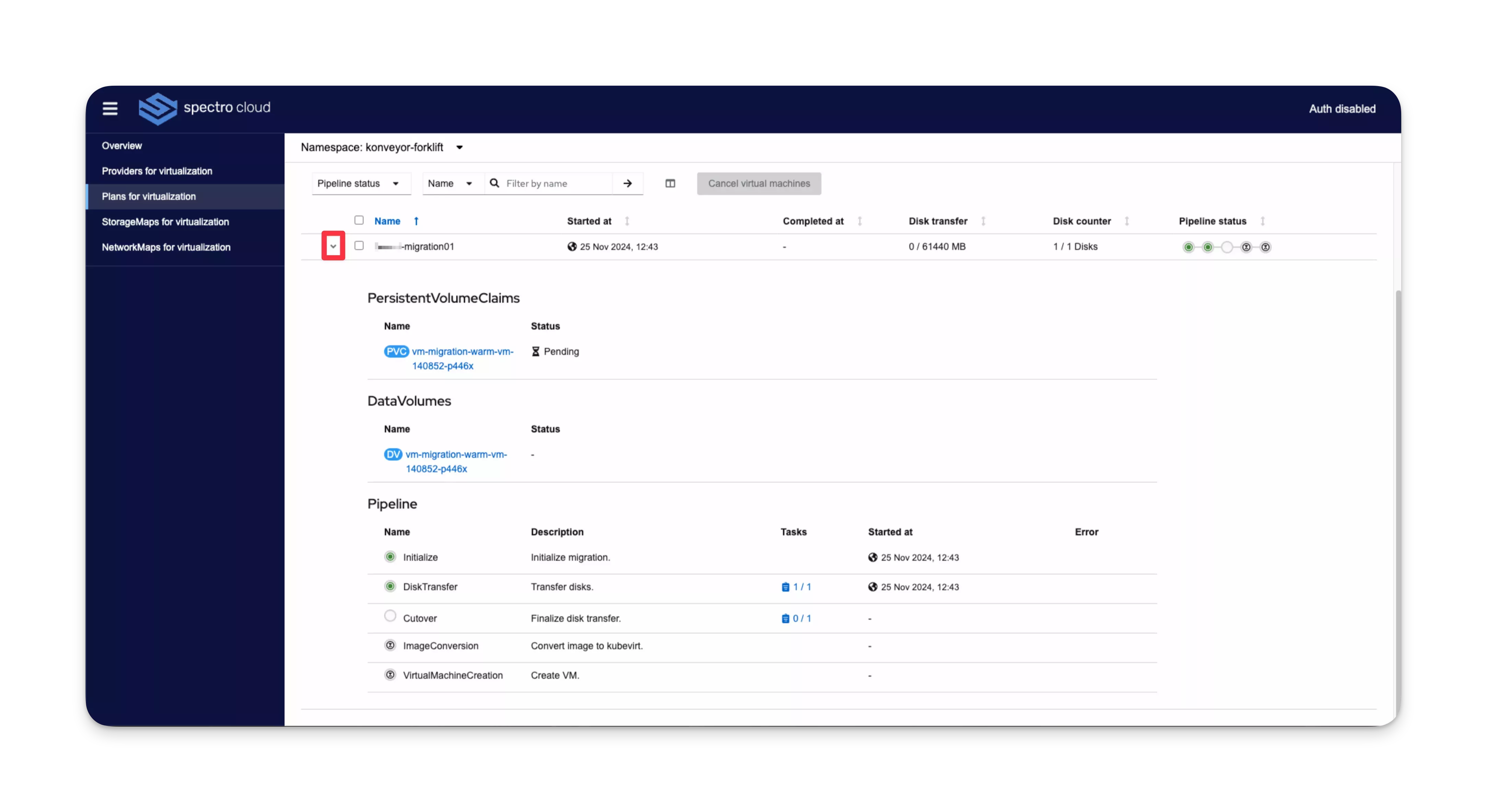
-
Open a terminal session and configure access to your VMO cluster.
-
Issue the following command to check for datavolumes in your chosen VM migration namespace.
kubectl get datavolume --namespace <myVmMigrationNamespace>Example output.
NAME PHASE PROGRESS AGE
vm-migration-cold-vm-140860-92mwk Succeeded 100% 30m
vm-migration-warm-vm-140852-p446x Importing 75% 20mThe data volume names are uniquely generated using the
<planName>-<vmIdentifier>-<randomSuffix>template. -
Issue the following command to output the data volume details to your terminal.
kubectl describe datavolume <datavolumeName> --namespace <myVmMigrationNamespace>When the status of the volume is paused and awaiting cutover, the warm migration is ready for the final cutover.
Example output
Name: vm-migration-warm-vm-140852-p446x
Namespace: konveyor-forklift
Labels: migration=0ef09f8f-2a96-41cb-ab72-3f7cceb7f7b5
plan=2e663a0f-2d49-45f1-ac2d-4406d3472da2
vmID=vm-140852
Annotations: cdi.kubevirt.io/storage.bind.immediate.requested: true
cdi.kubevirt.io/storage.deleteAfterCompletion: false
cdi.kubevirt.io/storage.usePopulator: true
forklift.konveyor.io/disk-source: [vsanDatastore2] f9564467-a3c8-851c-84ff-0cc47a92e4ca/migration01_2.vmdk
migration: 0ef09f8f-2a96-41cb-ab72-3f7cceb7f7b5
plan: 2e663a0f-2d49-45f1-ac2d-4406d3472da2
vmID: vm-140852
API Version: cdi.kubevirt.io/v1beta1
Kind: DataVolume
Metadata:
Creation Timestamp: 2024-11-25T12:43:50Z
Generate Name: vm-migration-warm-vm-140852-
Generation: 1
Resource Version: 3534737
UID: 83e32262-c480-4609-9029-d14fe69f65d6
Spec:
Checkpoints:
Current: snapshot-140857
Previous: snapshot-140856
Source:
Vddk:
Backing File: [vsanDatastore2] f9564467-a3c8-851c-84ff-0cc47a92e4ca/migration01_2.vmdk
Secret Ref: vm-migration-warm-vm-140852-l9qjp
Thumbprint: E3:95:23:08:79:A6:6B:2B:B6:82:6F:34:A7:88:85:12:11:47:5D:B2
URL: https://vcenter.mycompany.dev/sdk
Uuid: 4238710f-bdda-6ede-1870-b095b1c5dbd5
Storage:
Resources:
Requests:
Storage: 60Gi
Storage Class Name: spectro-storage-class
Status:
Claim Name: vm-migration-warm-vm-140852-p446x
Conditions:
Last Heartbeat Time: 2024-11-25T13:43:50Z
Last Transition Time: 2024-11-25T13:43:50Z
Message: Data volume paused after warm sync
Reason: ImportPaused
Status: True
Type: Paused
Last Heartbeat Time: 2024-11-25T13:43:50Z
Last Transition Time: 2024-11-25T13:43:50Z
Message: Warm sync completed successfully; awaiting cutover
Reason: SyncComplete
Status: True
Type: Succeeded
Progress:
Current: 59Gi
Total: 60Gi
Events:
Type Reason Age From Message
---- ------ ---- ---- -------
Normal WarmSyncStarted 25m datavolume-controller Warm sync started for the VM
Normal WarmSyncComplete 10m datavolume-controller Warm sync completed; awaiting cutover
Warning Paused 5m datavolume-controller Data volume paused; awaiting migration cutover -
Return to the VM Migration Assistant.
-
On the Virtual Machines tab for your plan, click the Actions drop-down Menu in the top-right corner.
-
Click Cutover.
-
In the pop-up window, click on the calendar icon and select a cutover date in the calendar. Next, click on the clock icon and select a cutover time from the drop-down Menu.
-
Click Set cutover once complete.
When the cutover is initiated, the source VM is powered off, and a final synchronization of remaining disk changes is completed. The target VM is then created and powered on on the destination VMO cluster.
Validate
-
From the left Main Menu, select Plans for virtualization.
-
In the top-left corner, use the Namespace drop-down Menu to select your Kubernetes namespace for the migration.
-
In the table, click on a plan name to view the plan details.
-
In the Details tab, the plan status displays as Successful.
-
Log in to Palette.
-
From the left Main Menu, select Clusters. Then, choose the VMO cluster that you migrated your VMs to. The Overview tab appears.
-
Select the Virtual Machines tab. Then, select your migration namespace from the Namespace drop-down Menu. Your migrated VMs appear with a Running status.