Create Source Providers
Follow this guide to create source providers using the VM Migration Assistant. Source providers host the Virtual Machines (VMs) that need to be migrated.
Limitations
-
You can migrate only VMs hosted in VMware vSphere 7.0 or 8.0.
-
You can migrate only VMs whose operating systems are present in the
virt-v2vsupported guest systems list. Refer to Verified Migrations for a list of operating systems and migration combinations verified by Spectro Cloud. -
If you are migrating more than one VM in the same plan, they must all share the same network.
-
Open Virtual Appliance (OVA) files are not supported as a provider type for migrations.
Prerequisites
- The Virtual Machine Migration Assistant pack must be added to your cluster profile. Refer to Create a VM Migration Assistant Cluster Profile for guidance.
-
The VM Migration Assistant service console must be accessible from a web browser.
-
A healthy Virtual Machine Orchestrator (VMO) cluster. Refer to the Create a VMO Profile for further guidance.
- The VMO cluster must have network connectivity to vCenter and ESXi hosts, and the VMs you want to migrate.
-
A vCenter user account with the following necessary privileges to perform migrations.
Privileges Description Virtual Machine Interaction Privileges (all) Allow creating, cloning, modifying, customizing, and managing templates, virtual machines, their files, and customization specifications, as well as performing disk and deployment-related operations. Virtual machine.Snapshot management.Create snapshot Allows capturing the current state of a virtual machine as a snapshot. Virtual machine.Snapshot management.Remove Snapshot Permits deletion of a snapshot from the snapshot history. - Migrations can be optionally accelerated by providing credentials for the ESXi hosts where the VMs reside.
-
One or more VMs hosted in VMware vSphere.
- For cold migrations, ensure that VMs operating Windows are shut down at the guest OS level.
- For warm migrations, Changed Block Tracking must be enabled on your VMs.
-
We recommend providing a VMware Virtual Disk Development Kit (VDDK) image for the migration. This will significantly speed up the migration. The migration engine uses VDDK on the destination VMO cluster to read virtual disks from the source environment, transfer the data, and write it to the target storage.
-
You must build and host the VDDK image in your own image registry, which must be accessible to the destination VMO cluster for migrations.
Example steps to build and upload VDDK image
- Non-Airgap
- Airgap
-
Download the VDDK image from the Broadcom Developer Portal.
-
Decompress the downloaded image.
tar -xzf VMware-vix-disklib-<version>.x86_64.tar.gz -
Create a Dockerfile to build the VDDK image.
cat > Dockerfile <<EOF
FROM <myregistry/myrepository:tag>
USER 1001
COPY vmware-vix-disklib-distrib /vmware-vix-disklib-distrib
RUN mkdir -p /opt
ENTRYPOINT ["cp", "-r", "/vmware-vix-disklib-distrib", "/opt"]
EOFReplace the
<myregistry/myrepository:tag>with your chosen base image registry, repository, and tag (for example:ubuntu:22.04). -
Build the image.
docker buildx build --platform linux/amd64 --tag <docker-registry>/vddk:<tag> . -
Push the built image to your image registry.
docker push <docker-registry>/vddk:<tag>
-
Download the VDDK image from the Broadcom Developer Portal.
-
Copy or move the VDDK image to another Linux environment inside your airgap environment. Use any approved method to transfer the binary to the airgap environment.
-
Log in to the Linux environment inside your airgap environment where you copied the VDDK image.
-
Decompress the downloaded image.
tar -xzf VMware-vix-disklib-<version>.x86_64.tar.gz -
Create a Dockerfile to build the VDDK image.
cat > Dockerfile <<EOF
FROM <myregistry/myrepository:tag>
USER 1001
COPY vmware-vix-disklib-distrib /vmware-vix-disklib-distrib
RUN mkdir -p /opt
ENTRYPOINT ["cp", "-r", "/vmware-vix-disklib-distrib", "/opt"]
EOFReplace the
<myregistry/myrepository:tag>with your chosen base image registry, repository, and tag (for example:ubuntu:22.04). -
Authenticate with your OCI registry. The following examples are for Harbor and AWS ECR.
- Harbor
- AWS ECR
Use
orasto log in to your OCI registry. Replace<username>and<password>with your registry credentials, andreplace
<harbor-address>with your Harbor hostname / IP address. Check out the oras login documentation for information about additional CLI flags and examples.oras login <harbor-address> --username '<username>' --password '<password>'If you are using a Harbor registry with a self-signed certificate, you will need to add the
--insecureflag to theorascommand.oras login <harbor-address> --insecure --username '<username>' --password '<password>'You can acquire the AWS ECR authentication command from the AWS ECR console. From the ECR repository details page, click on the View push commands button to access the command. Refer to the AWS ECR Authentication documentation for more information.
Use the following command to authenticate with AWS ECR. The output of the
awscommand is passed toorasto authenticate with the ECR registry. Replace<username>with your registry username and<aws-ecr-url>with your registry URL. Enter your registry password when prompted.aws ecr get-login-password --region xxxxx | oras login --username <username> --password-stdin <aws-ecr-url>For a public image repository, use the
dockerCLI instead of usingoras. Replace<username>with your registry username and<aws-ecr-url>with your registry URL. Enter your registry password when prompted.aws ecr-public get-login-password --region xxxxx | docker login --username <username> --password-stdin <aws-ecr-url> -
Build the image.
- Harbor
- AWS ECR
Replace
<harbor-address>with your Harbor hostname / IP address,<project-name>with the target project name in Harbor, and<tag>with your chosen image tag.docker buildx build --platform linux/amd64 --tag <harbor-address>/<project-name>/vddk:<tag> .Replace
<aws-ecr-url>with your registry URL and<tag>with your chosen image tag.docker buildx build --platform linux/amd64 --tag <aws-ecr-url>:<tag> . -
Push the built image to your image registry.
- Harbor
- AWS ECR
Replace
<harbor-address>with your Harbor hostname / IP address,<project-name>with the target project name in Harbor, and<tag>with your chosen image tag.docker push <harbor-address>/<project-name>/vddk:<tag>Replace
<aws-ecr-url>with your registry URL and<tag>with your chosen image tag.docker push <aws-ecr-url>:<tag>
-
If you are using a private image registry, you must create a Secret to be used for the migration. The Secret must be created in the namespace where the VMs will be migrated to, and the
metadata.namevalue must bevddk-image-pull-secret.Example Secret Creation
A Secret can be created by issuing the following command.
kubectl create secret docker-registry vddk-image-pull-secret \
--docker-server=myRegistryServer \
--docker-username=myUsername \
--docker-password=myPassword \
--docker-email=myEmail \
--kubeconfig=/path/to/myKubeconfig \
--namespace=myVmMigrationNamespace \
--output yamlThis creates the Secret named
vddk-image-pull-secretin your destination cluster under the namespace provided. Ensure that this namespace matches the one you have chosen for the VM migration.apiVersion: v1
kind: Secret
metadata:
name: vddk-image-pull-secret
data:
.dockerconfigjson: #base64 encoded dockerconfigjson
type: kubernetes.io/dockerconfigjsonThe
data.dockerconfigjsonvalue contains your registry credentials, which have been base64 encoded by the command.Alternatively, you can manually encode a
config.jsonby issuing the following command.cat path/to/config.json | base64 --wrap=0Example outputeyJodHRwczovL2luZGV4L ... J0QUl6RTIifX0=You can then use this output to create your own Secret manually. Ensure that the
metadata.nameis set tovddk-image-pull-secret.Refer to the Pull an Image from a Private Registry and kubectl create secret docker-registry documentation for additional guidance.
-
Create Source Provider
-
From the left Main Menu, select Providers for virtualization.
-
In the top-left corner, use the Namespace drop-down Menu to select your Kubernetes namespace for the migration.
If you want to create a new namespace, click Create Namespace. Provide the Name, Labels, and select the Default network policy in the drop-down Menu. After filling in the details, click Create.
-
Click Create Provider.
-
Select your provider type and click Create provider.
-
Fill in the provider details.
warningThe Open Virtual Appliance (OVA) provider type is not supported.
Setting Description Provider resource name A unique name for your provider. Endpoint type Select the type of endpoint to configure the connection. Choose vCenter if managing multiple hosts through a central server, or ESXi if connecting directly to a standalone host. URL Your vSphere / ESXi API endpoint for the SDK. You can specify a Full Qualified Domain Name (FQDN) or an IP address. For example, https://vcenter.mycompany.com/sdk.VDDK init image Provide the registry URL to the VMware Virtual Disk Development Kit (VDDK) image, or select Skip VMware Virtual Disk Development Kit (VDDK) SDK acceleration, migration may be slow.. If providing an image, make sure you specify the registry URL without the HTTP scheme https://orhttp://. For example,docker.io/myorganization/vddk:v8.0.3.Username Your vSphere / ESXi account username. For example, user@vsphere.local.Password Your vSphere / ESXi account password. Skip certificate validation Enabling this option bypasses x509 CA verification. In production environments, do not enable if you are using a custom registry with self-signed SSL certificates, as the certificate can be provided in the next setting. CA certificate Upload or drag and drop the CA certificate for your vSphere / ESXi. You can also use the Fetch certificate from URL option if your CA certificate is not third party or self-managed. Convert Disk When enabled, disk conversion is handled using virt-v2v. For example, if you're migrating from VMware vSphere to VMO, virt-v2v can convert Virtual Machine Disk (VMDK) to raw or QEMU copy-on-write version 2 (qcow2) formats that are optimal for the target environment. -
Click Create Provider. The provider details are then shown.
-
If you need to change a setting, click the pencil icon next to each value and adjust it in the pop-up window. Click Save after making changes.
If you want to explore additional settings, refer to the Additional Configuration - Provider Settings for guidance.
Validate
-
From the left Main Menu, select Providers for virtualization.
-
In the top-left corner, use the Namespace drop-down Menu to select your Kubernetes namespace for the migration.
-
In the table, click on a provider name to view the provider details.
-
In the Details tab, the provider status displays as Ready.
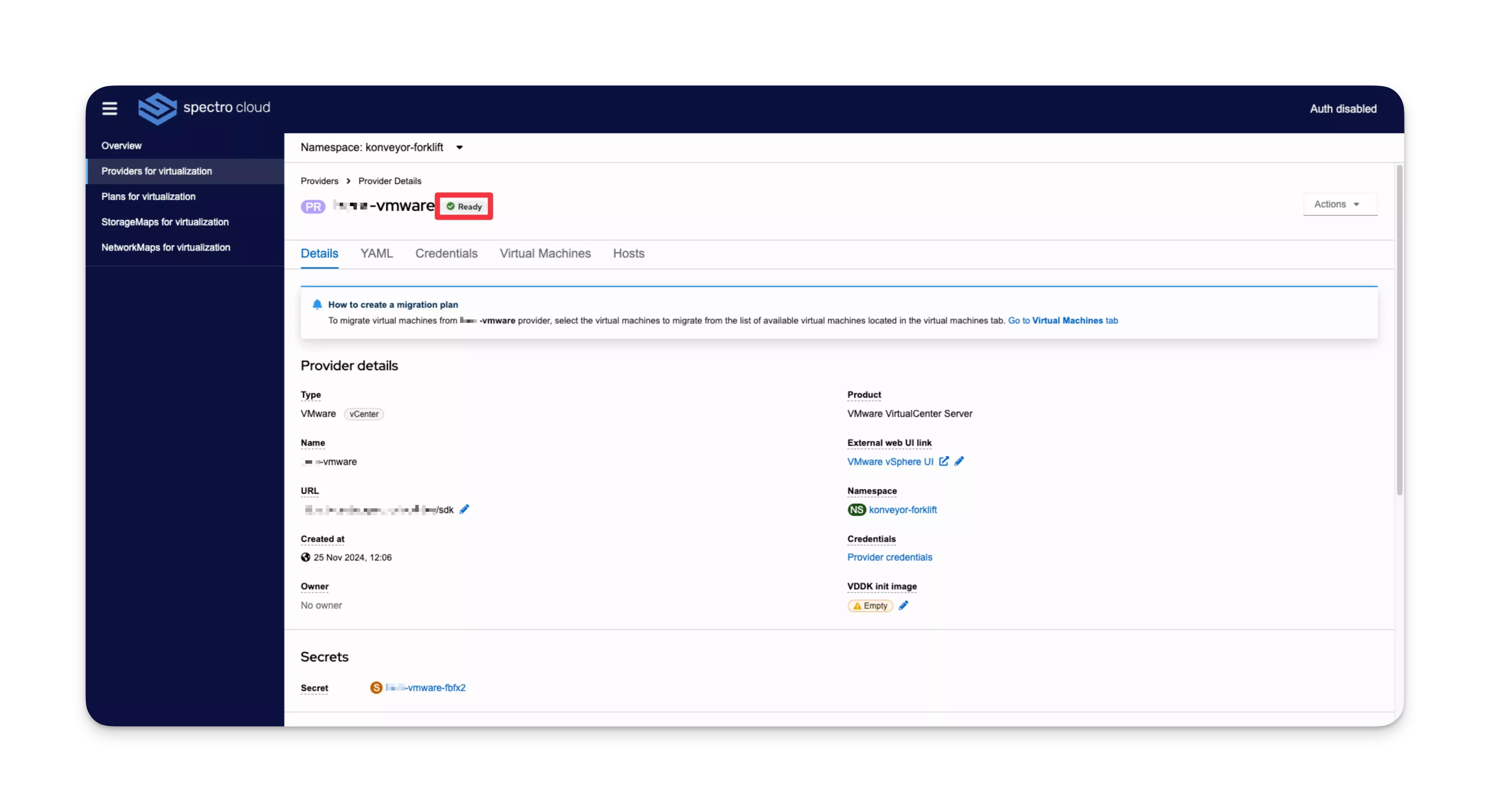
Next Steps
You can now create migration plans in the VM Migration Assistant. Refer to the Create Migration Plans guide to start creating your plans.