Roles and Permissions
Palette provides you with the ability to create and manage roles to control access to resources. Roles are a collection of permissions that define the actions a user or a team can perform on a resource. By assigning roles to users or teams, you can control the level of access they have to resources in Palette.
Role-Based Access Control
Role-Based Access Control (RBAC) allows a user or team to have different types of access control based on the resource being accessed. Palette supports an RBAC approach for granting users granular access to resources and their operations within the Palette platform.
RBAC focuses on assigning permissions to roles rather than individual users or teams. Users and teams are then assigned these roles, which specify their access to various resources. A user or team can be assigned multiple roles, each defining their permitted actions on those resources.
Palette RBAC is separate from Kubernetes RBAC and is used to manage access to the Palette platform and its resources. The access control inside a Kubernetes cluster is managed by Kubernetes RBAC and requires the usage of Kubernetes roles and role bindings. For fine-grained access control to Kubernetes resources, use the Kubernetes RBAC system. You can use OpenID Connect (OIDC) to integrate Kubernetes RBAC with Palette RBAC. Refer to the OIDC page for more information.
RBAC Model
The Palette RBAC Model is based on the following three components:
- Scope
- Permissions
- Roles
Scope
Scope defines the context in which the resources are located and their visibility. The scope can be either Tenant or Project. For example, a role within the project scope can conduct actions within a project, whereas a role within the tenant scope can conduct actions across all projects within the tenant.
Self-hosted Palette and VerteX instances have an additional scope called the System Scope. The system scope applies to the entire system. Only users with the system administrator role can perform actions in the system scope. System administrator access is only available to self-hosted instances.
Scopes are organized hierarchically, with each level becoming more specific. Roles can be assigned at different scope levels, and the level you choose determines the role's range of influence. Use the scope to control the visibility of resources and to reduce the number of resources a role has access to.
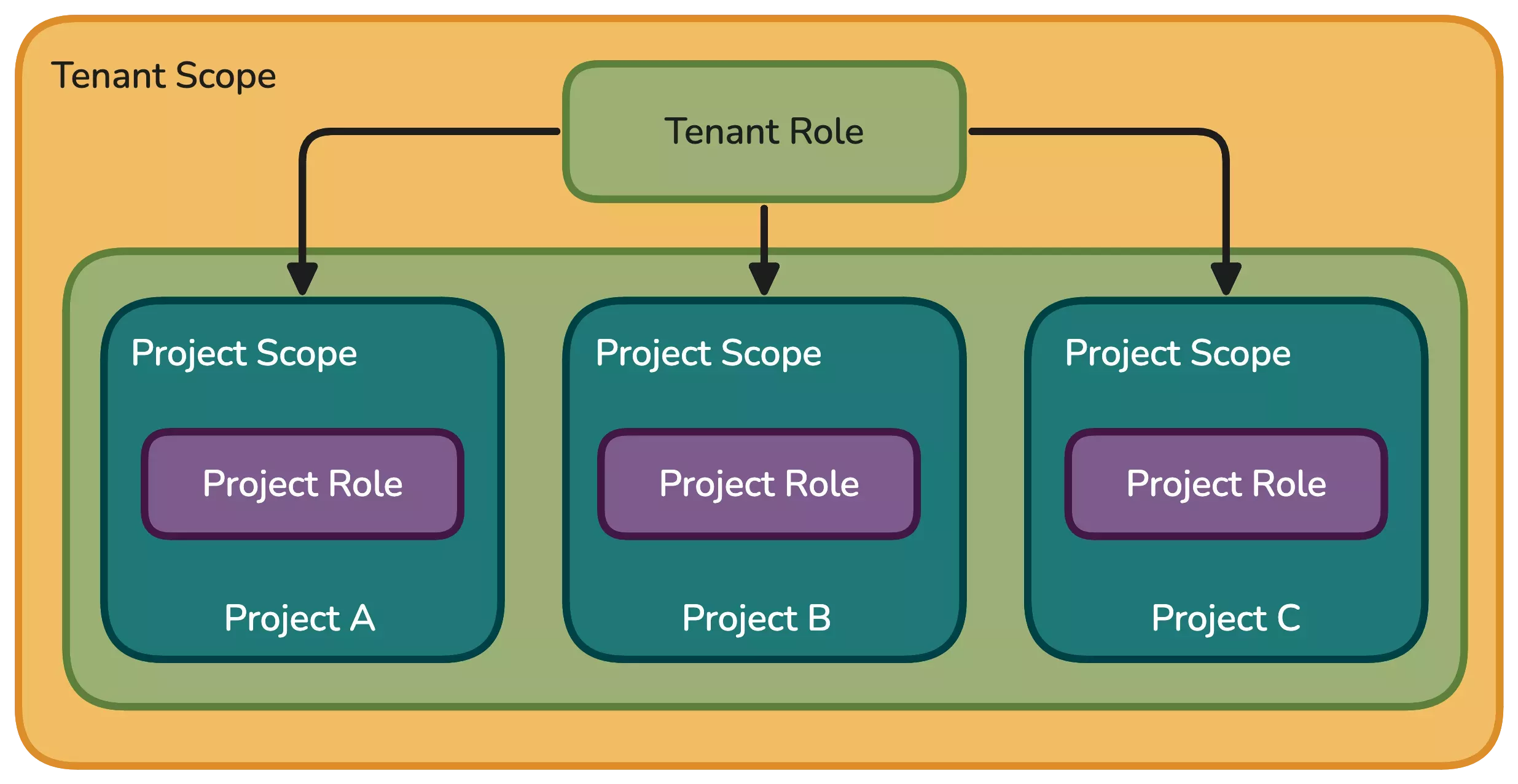
Key points to remember about scopes:
-
Scopes control the visibility of the resource. The resource created in the higher scope will be visible and accessible for use in the lower scope. For example, a cluster profile created in the tenant scope will be visible and accessible in the project scope.
-
Resource isolation is achieved by creating resources in the lower scope.
-
Resources with the same name may co-exist across different project scopes and will be distinguished with a scope icon in the context column.
-
In Terraform, when using the Spectro Cloud provider, the term context is used instead of scope. Refer to the Spectro Cloud provider for more information.
Visibility
As a user, you can only view the resources that are in the same scope as your role, or what is allowed by the highest scope role you have. For example, if you have a role in the project scope, you can only view resources in the defined project or projects allowed by the role. If you have a role in the tenant scope, you can view resources in the tenant scope and all projects within the tenant.
When you log in to Palette, depending on the roles you have, you can change the scope from the Project Dashboard page. Use the drop-down Menu at the top to change the project or switch to the tenant scope.
Resource
Different resources in Palette exist at different scopes. Some resources are global and can be accessed across all scopes, while others are specific to a particular scope. For example, Users and Teams are managed at the Tenant scope, and are only accessible to Tenant administrators or Tenant roles with user modification permissions. Cloud accounts, on the other hand, can be defined at the Tenant scope and at the Project scope. However, if a cloud account is defined at the Tenant scope, it is accessible to all projects within the tenant. If a cloud account is defined at the Project scope, it is only accessible to that project.
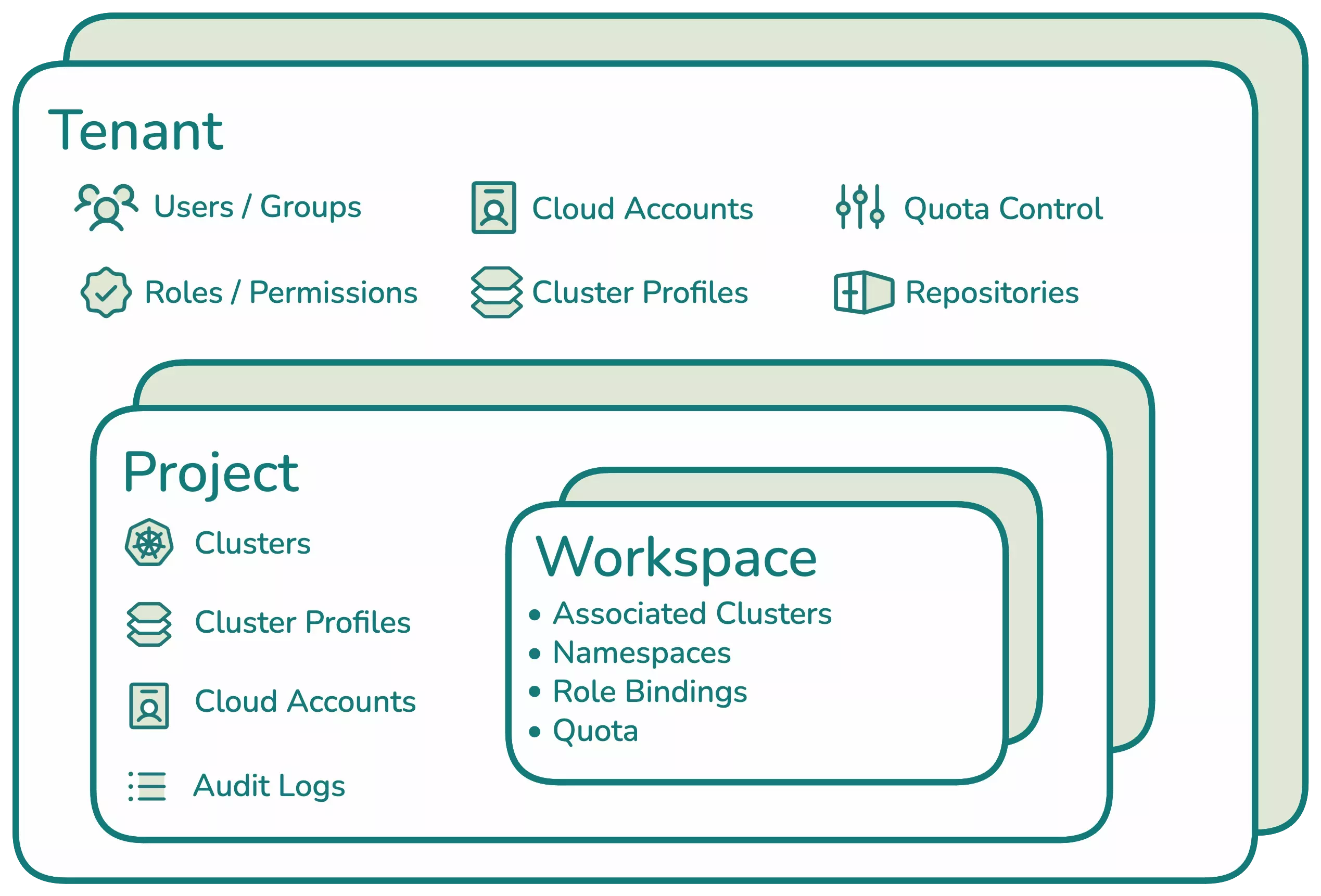
Permissions
Permissions determine the type of operations allowed on a resource. Permissions can be defined in the format
resourceKey.operation. The resource key is the resource type, and the operation is the action that can be performed on
the resource. For example, cluster.create allows the role to create a cluster. Permissions are assigned to roles.
Review the Permissions page for a detailed list of all the permissions available in Palette.
Roles
A Role is a collection of permissions. When a role is assigned to a user or team, it means all the permissions the role contains are applied to the user or users in the team. The role's scope is determined by the type of role. Palette supports three types of roles. Refer to the table below for more information about the role types.
| Role Type | Scope | Description |
|---|---|---|
| Tenant | Tenant | Tenant roles are assigned at the Tenant scope. These roles are used to manage resources at the Tenant scope and have access to all projects within the tenant. |
| Project | Project | Project roles are assigned at the Project scope. These roles are used to limit a role's access to a specific project or set of projects. |
| Resource | Project | Resource roles are unique roles that can be assigned at the project scope. They are more granular in nature and can be used to achieve Attribute-Based Access Control (ABAC). |
For each role type, Palette provides a set of predefined roles out-of-the-box that you may use. Check out the following pages for more information:
You can also create your own custom role of any type. To create a custom role, refer to the Creating a Custom Role page for detailed instructions.
Attribute-Based Access Control
Attribute-Based Access Control (ABAC) is a model that uses attributes to determine access control. In Palette, ABAC is supported for a limited set of resources using Resource roles. Resource roles are unique roles that can be assigned at the project scope. Each Resource role must be paired with a Resource Filter, which is a set of attributes that define the resources the role can access. When a user is assigned a Resource role, they can only access resources that match the Resource Filter.
To illustrate ABAC with Resource roles, consider a scenario where you have a Resource role called security-enforcer
that has the permission clusterProfile.update. This Resource role is paired with a Resource Filter that specifies the
attribute, Tag, with a value prodAllowed. When a user is assigned the security-enforcer role, they can only update
cluster profiles that have the tag prodAllowed.
In the example provided, assume the user with the Resource role assigned has other permissions required to view projects and list cluster profiles. For brevity, these permissions are not listed.
In the diagram below, the Resource role security-enforcer is allowed to update the cluster profile in Project A,
which has the tag prodAllowed. If the user attempts to update the cluster profile in Project B, which lacks the tag
productionAllowed, the operation is denied. If the cluster profile in Project B had the tag prodAllowed, the user
would be able to update the cluster profile.
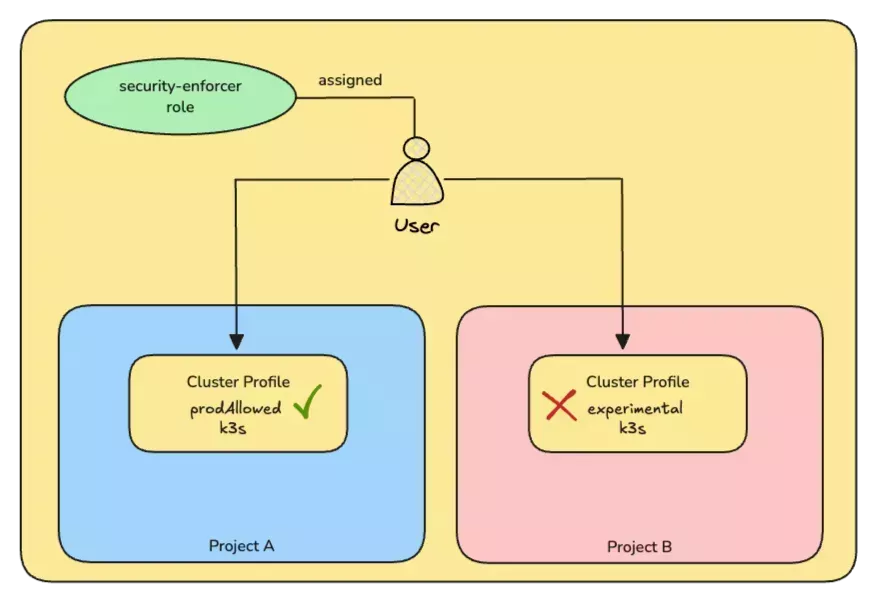
If you are interested in using ABAC with Palette, check out the ABAC in Palette guide for a step-by-step guide on how to implement ABAC in Palette.