Add a Resource Filter
Resource filters are used to limit the visibility of resources or actions to a Resource role. A filter is a collection of expressions that together define the scope that Resource roles can access.
Use the following steps to add a filter to your Palette tenant.
Prerequisites
- You must have tenant administrator permissions to add a filter to your Palette tenant.
Add a Filter
-
Log in to Palette as a tenant admin.
-
Navigate to the left Main Menu and select Tenant Settings.
-
Next, click on Platform Settings from the Tenant Settings Menu.
-
Click on Filters to open the Filters page.
-
Click on New Resource Filter to add a new filter.
-
Provide a name for the filter in the Name field.
-
Next, select the Palette resource type you want to apply the filter to. For example, Tag.
-
Next, define the query for the filter. You can chose between is and is not. Complete the expression by providing a value for the query.
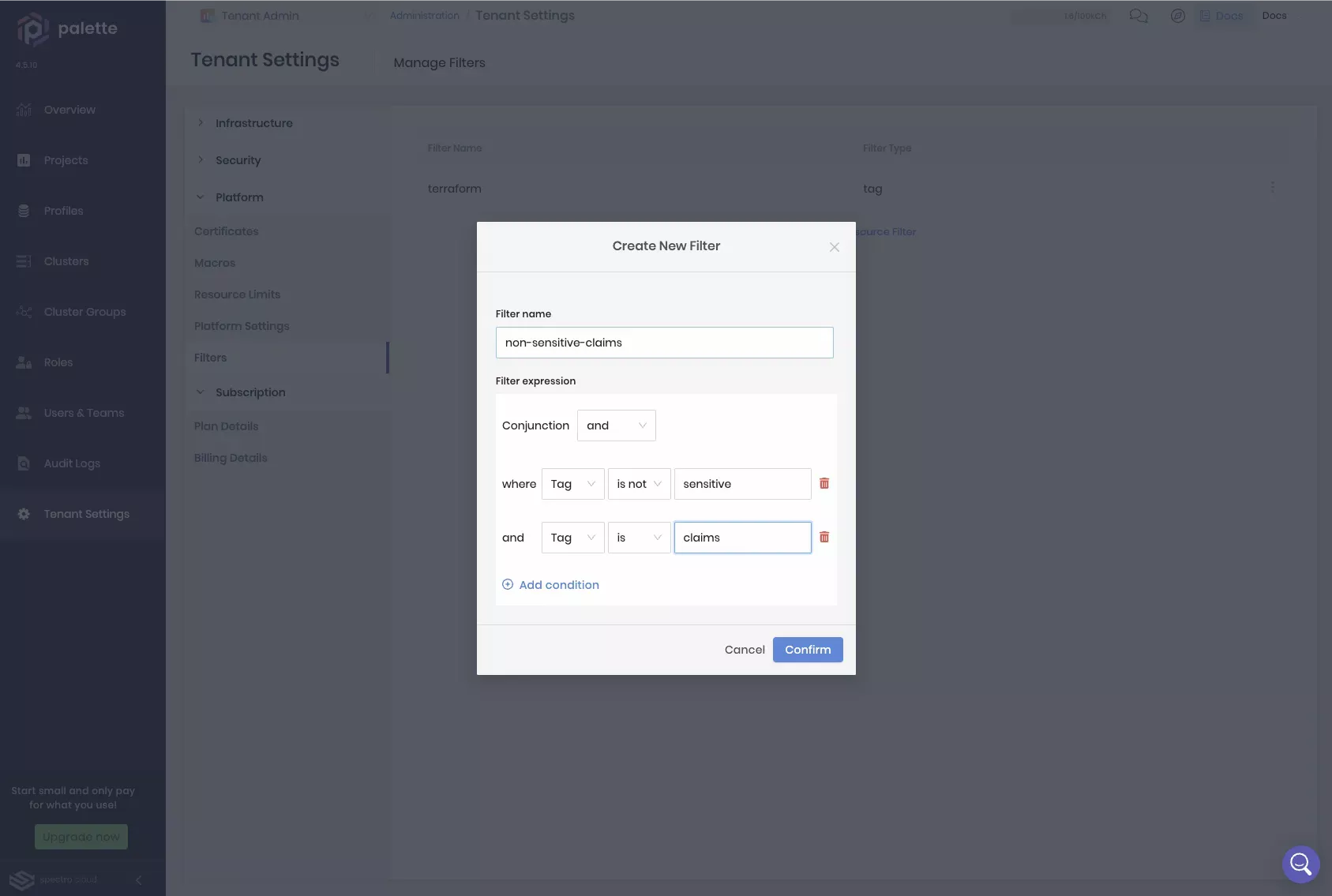
-
If you want to add more expressions to the filter, click on Add condition.
-
Select a Conjunction. You can choose between and and or.
-
Repeat steps 7-10 to add more expressions to the filter.
-
Click on Confirm to save the filter.
Validate
-
Log in to Palette as a tenant admin.
-
Navigate to the left Main Menu and select Tenant Settings.
-
Next, click on Platform Settings from the Tenant Settings Menu.
-
Click on Filters to open the Filters page.
-
Verify that the filter you added is listed in the Filters page.
-
To validate the impact of the filter, assign the filter to a Resource role. For more information, refer to the Resource Roles and Permissions page.