Modify Cluster Profile Variables
There are two ways to modify your cluster profile variables:
-
Modify the schema of your profile variables from the associated cluster profile, including default values.
-
Modify the values of your profile variables in an active cluster.
If you need to modify the schema of an existing profile variable or any of its properties, you must modify the cluster profile that contains the profile variable before you can update the profile variable in a cluster. If no schema updates are needed and you are only updating the values of profile variables in an already deployed cluster, proceed to the Modify Profile Variable Values in an Active Cluster portion of this guide.
Modify Profile Variable Schemas
If your cluster profile is not being used in an active cluster, you can modify your profile variables in the current version of your cluster profile. However, if your cluster profile is currently being used in a cluster, you must create a new version of your cluster profile before you can modify the variables.
For guidance on creating profile variables, refer to the Create Cluster Profile Variables page.
Prerequisites
-
The
clusterProfile.updatepermission to update cluster profiles. Refer to Roles and Permissions for more information.
Enablement
-
Log in to Palette.
-
On the left main menu, select Profiles and choose the cluster profile for which you want to update the profile variables. We recommend creating a new version of your cluster profile before proceeding.
-
In the upper-right corner, select Variables.
tipAlternatively, open a profile layer and, in the upper-right corner of its YAML configuration editor, select Variables.
-
To edit a profile variable, select the three-dot menu of the applicable variable and Edit the cluster profile variable as necessary.
-
Repeat the previous step until all applicable variables have been updated. Remember to select Save Changes when you are finished modifying your profile.
warningSome packs may not support certain cluster profile variable data formats. If there is an existing schema constraint defined in the pack, the variable must satisfy the schema; otherwise, the variable cannot be used, and the updated cluster profile cannot be saved. Refer to the Pack Constraints page for more information.
Validate
Use the following guide to confirm that your cluster profile schema and properties have been updated.
-
Log in to Palette.
-
From the left main menu, select Profiles and navigate to the cluster profile for which you have updated the profile variables.
-
In the upper-right corner, select Variables and, on the Profile variables pane, check that only the necessary variables are present and that each variable has the expected definition.
Once your cluster profile has the latest profile variable configurations, you can deploy a new cluster using the cluster profile, update your cluster profile version on an active cluster to get the latest changes, or add an add-on profile to an active cluster.
Modify Profile Variable Values in an Active Cluster
Cluster profile variables make it easier to modify values on active clusters. If you need to add additional profile variables or modify the schema of existing variables, you must first modify the cluster profile that the variables are part of. Values that do not follow the defined variable schema are not supported.
Prerequisites
-
The
clusterProfile.updateandcluster.updatepermissions. Refer to Roles and Permissions for more information. -
An active Palette cluster using a cluster profile with cluster profile variables.
Enablement
There are two ways to modify your cluster profile variables in an active cluster. You are automatically taken through the appropriate workflow based on the changes you make to your cluster.
-
Review changes in Editor - Used if you are updating your cluster profile version to one that changes the YAML configuration of a pack or adds or removes cluster profile variables (regardless of whether the variable is included in the pack configuration). This flow is also used if you add or remove a cluster profile from your cluster.
-
Profile Variables Configuration - Used if you are updating your cluster profile version to one that does not change the YAML configuration of a pack but does modify the schema or properties of existing variables. This flow is also used if you change the values of your cluster profile variables without updating the cluster profile version.
- Review Changes in Editor
- Profile Variables Configuration
-
Log in to Palette.
-
From the left main menu, select Clusters. Choose the cluster for which you are updating the cluster profile variable.
-
Navigate to the Profile tab of the cluster, where you can quickly view how many profile variables are being used in the current version of your cluster profile. An information icon is displayed if any of the variables are hidden.
-
If you need to update a cluster profile version, such as in the case of newly added or removed profile variables, expand the semantic version drop-down menu and choose the appropriate version.
-
If you need to add a profile, select the Add add-on profile icon. Choose the profile to add, and Confirm your changes.
-
If you need to replace or remove a profile, select the three-dot menu beside the profile, and choose the applicable action.
-
Review & Save your changes. The Changes Summary dialog appears. Select Review changes in Editor.
-
Use the Profile variable changes tab to view the profiles that were changed. Expand each profile to compare the Running configuration and New configuration, making any necessary changes to your cluster profile variables. If you are overwriting the default value, you can revert to the original value by selecting Use Default. Updated profile variable values must match the schema defined in the cluster profile variable.
Each profile must have a Reviewed status, indicated by a green check mark, before you can apply your changes. Hovering over each icon between Running configuration and New configuration explains what is being done for each variable. The below example includes the following changes:
-
Changed the Kubecost frontend
imagePullPolicyfromAlwaystoIfNotPresent. -
Changed the default value of the Hello Universe
namespacevariable. The value assigned for profile version 1.1.0 is the same as the value for version 1.0.0 and is not overwritten unless you select Use new default. -
Added a new profile variable for Grafana.
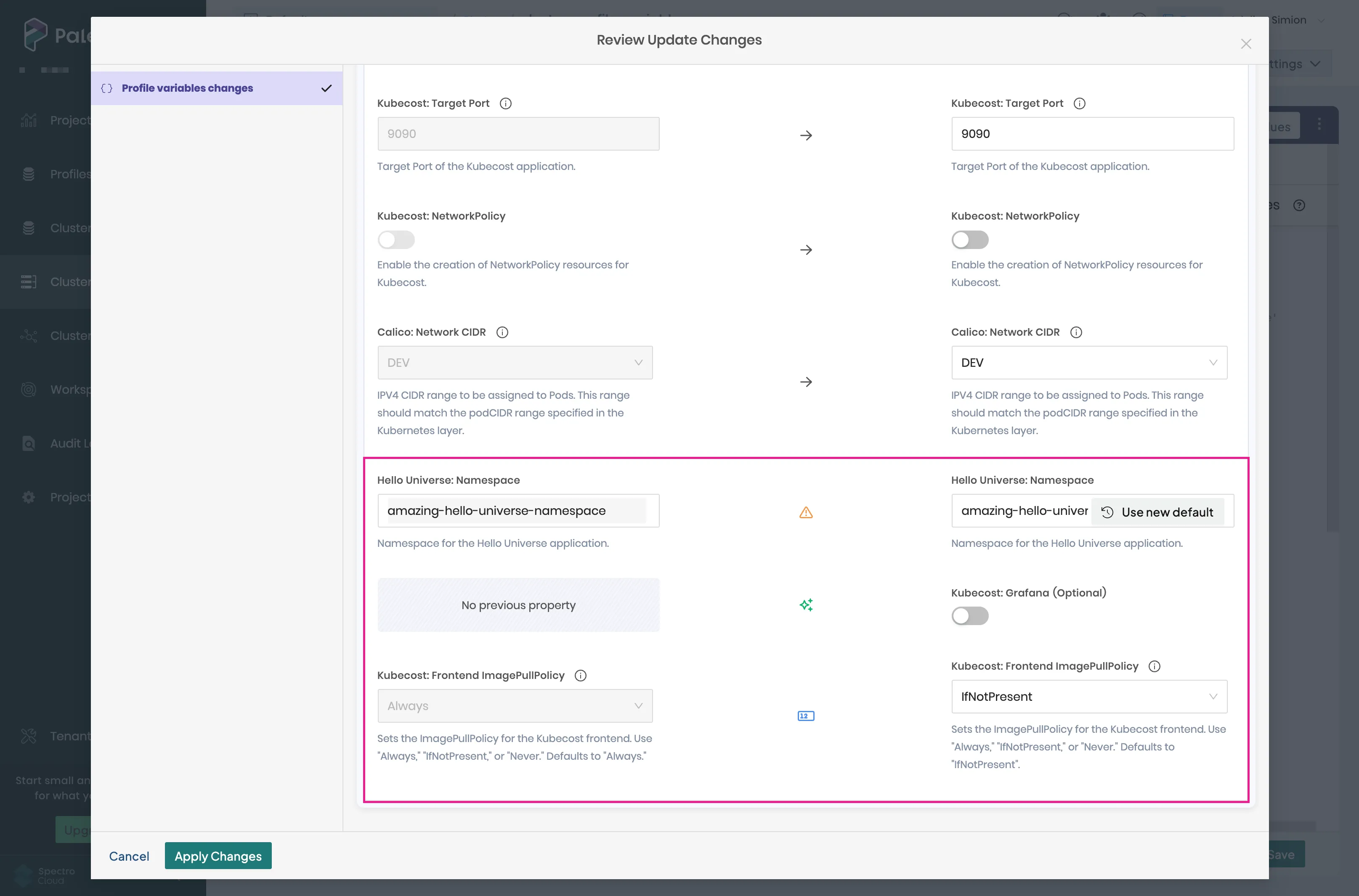 tip
tipThe order of the fields is determined by the order of the variables in the cluster profile. To change the order, return to the cluster profile, select Variables, and from the three-dot menu, choose Reorder variables. Drag and drop the variables to rearrange them.
-
-
When you are finished, select Apply Changes.
-
Your cluster begins the update process. Navigate to the cluster Events tab to monitor your cluster's progress. When your cluster is finished updating, validate your changes.
-
Log in to Palette.
-
From the left main menu, select Clusters. Choose the cluster for which you are updating the cluster profile variable.
tipIf you are not updating the cluster profile version and are only updating existing cluster profile variables, you can expand the Settings drop-down menu, choose Cluster Settings, and use the Profile Variables Configuration tab to update your profile variables. Proceed to step 6 to learn more.
-
Navigate to the Profile tab of the cluster, where you can quickly view how many profile variables are being used in the current version of your cluster profile. An information icon is displayed if any of the variables are hidden.
-
If you need to update a cluster profile version, such as in the case of updated profile variable schemas, expand the semantic version drop-down menu and choose the appropriate version.
-
Select Configure Values to view your Profile Variables Configuration.
-
Modify the values of your profile variables. The updated value must match the schema defined in the cluster profile variable. If you are overwriting the default value, you can revert to the original value by selecting Use Default. In the example below, the Kubecost frontend
imagePullPolicychanged fromAlwaystoIfNotPresent.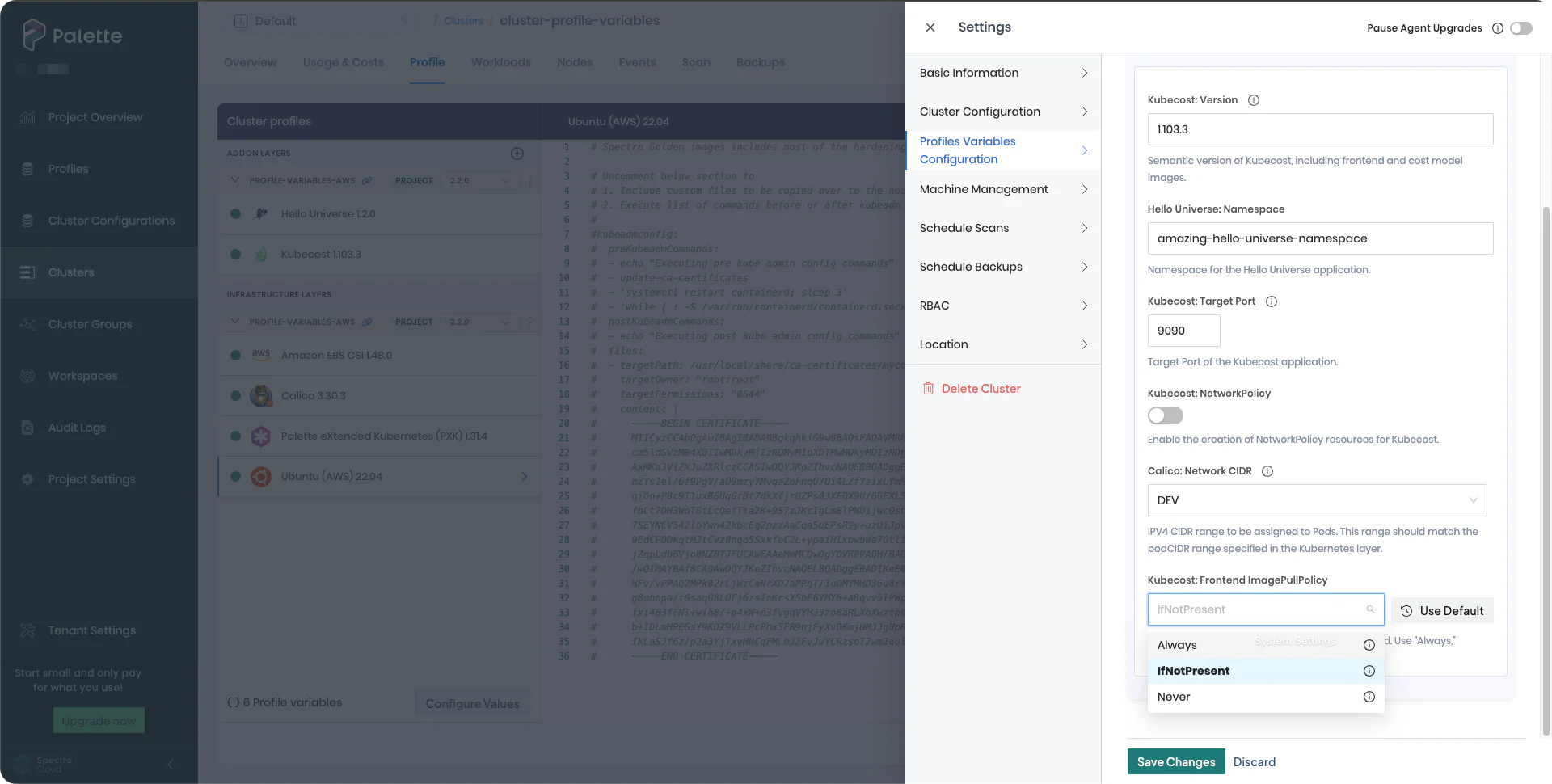 tip
tipThe order of the fields is determined by the order of the variables in the cluster profile. To change the order, return to the cluster profile, select Variables, and from the three-dot menu, choose Reorder variables. Drag and drop the variables to rearrange them.
-
When you are finished, choose Save Changes.
-
Your cluster begins the update process. Close the Settings window and monitor its progress using the Events tab. When your cluster is finished updating, validate your changes.
Validate
Once your cluster is finished updating, verify that any parameters containing cluster profile variables were populated with the expected values.
The following validation process uses the kubectl CLI and the cluster's
kubeconfig file. For more
information on how to use kubectl and kubeconfig with your Palette clusters, refer to the Spectro Cloud
Kubectl and
Kubeconfig guides.
-
Log in to Palette.
-
Navigate to the left main menu and select Clusters.
-
Select the host cluster you want to access.
-
Follow the Kubectl guide to download your cluster's
kubeconfigfile and access your cluster usingkubectl. -
Issue the appropriate
kubectlcommand to verify that your parameter was populated correctly.The following example searches the
cost-analyzer-cost-analyzerdeployment file in thekubecostnamespace for the textimagePullPolicy, verifying that theimagePullPolicyfor the Kubecost frontend was updated fromAlwaystoIfNotPresent.kubectl get deployment cost-analyzer-cost-analyzer --namespace kubecost --output yaml | grep -C 2 "imagePullPolicy"Example Outputname: cost-analyzer-cost-analyzer
image: gcr.io/kubecost1/cost-model:prod-1.103.3
imagePullPolicy: Always
livenessProbe:
failureThreshold: 200
--
value: dns
image: gcr.io/kubecost1/frontend:prod-1.103.3
imagePullPolicy: IfNotPresent
livenessProbe:
failureThreshold: 200
Next Steps
If you no longer need a profile variable, you can delete it from your cluster profile and your active cluster. Refer to the Delete Cluster Profile Variables guide to learn more.