Add a Container
Palette App Mode supports the use of containers, a standard unit of software that packages code and all its dependencies to run applications quickly and reliably from one computing environment to another. Containers contain all the required executables, binary codes, libraries, and configuration files. As a result, containers are lightweight and portable with less overhead. To add a container layer to a Palette Dev Engine app profile, follow the steps below.
Prerequisite
- Access to Palette Dev Engine App Mode.
Add Container to an App Profile
-
Log in to Palette.
-
From the User Menu, select Switch to App Mode.
-
Select App Profiles in the left Main Menu and click on the New App Profile button.
-
Provide the following basic information for your app profile and click Next.
Parameter Description App Profile Name A custom name for the app profile. Version You only need to specify a version if you create multiple versions of a profile using the same profile name. Default: 1.0.0.Description Use the description to provide context about the profile. Tag Assign any desired profile tags. Tags propagate to the Virtual Machines (VMs) deployed in the cloud or data center environment when apps are created from this app profile. Example: ownerorregion.To learn how to create multiple profile versions that use the same name, check out Version an App Profile.
-
Select Container Deployment to start configuring your app profile.
-
Provide the following configuration information for the container.
General Settings
Parameter Description Container Name A custom name for the container. Registry The registry from which the image will be downloaded. If specifying a non-Docker Hub registry, ensure you provide the full URL of the image. Image The container image container to deploy. Replicas The number of application instances to deploy. This option follows the same behavior as a ReplicaSet in the Kubernetes configuration file. Palette supports a maximum of 10 replicas. infoWhen adding a container image from a public DockerHub registry, you can skip the registry hostname. For instance, to download the Nginx image, specify
nginxand it will be downloaded correctly during the provisioning process.Network Access
Parameter Description Private Establishes connectivity to a container service through a private network. Public Establishes connectivity to a container service through the public network. Ports Exposes the container for external communication. Environment Variables
Parameter Description Environment Variables A key-value pair. Volume
Parameter Description Volume To persist data the container generates and uses. Name A custom name for the volume. Size Volume size in GiB. Mount Path A path to access the volume. -
The command and arguments you provide for Runtime Settings will override the default command and arguments that the container image provides.
-
When you have provided the required configuration information for the container, click Review. Your app profile is now created and can be deployed.
Validate
-
Log in to Palette.
-
From the User Menu, switch to App Mode.
-
Click on App Profiles in the left Main Menu, and select the app profile you created to review its details.
-
Hover your cursor over each profile layer to learn more about them, including the service name, version, and registry.
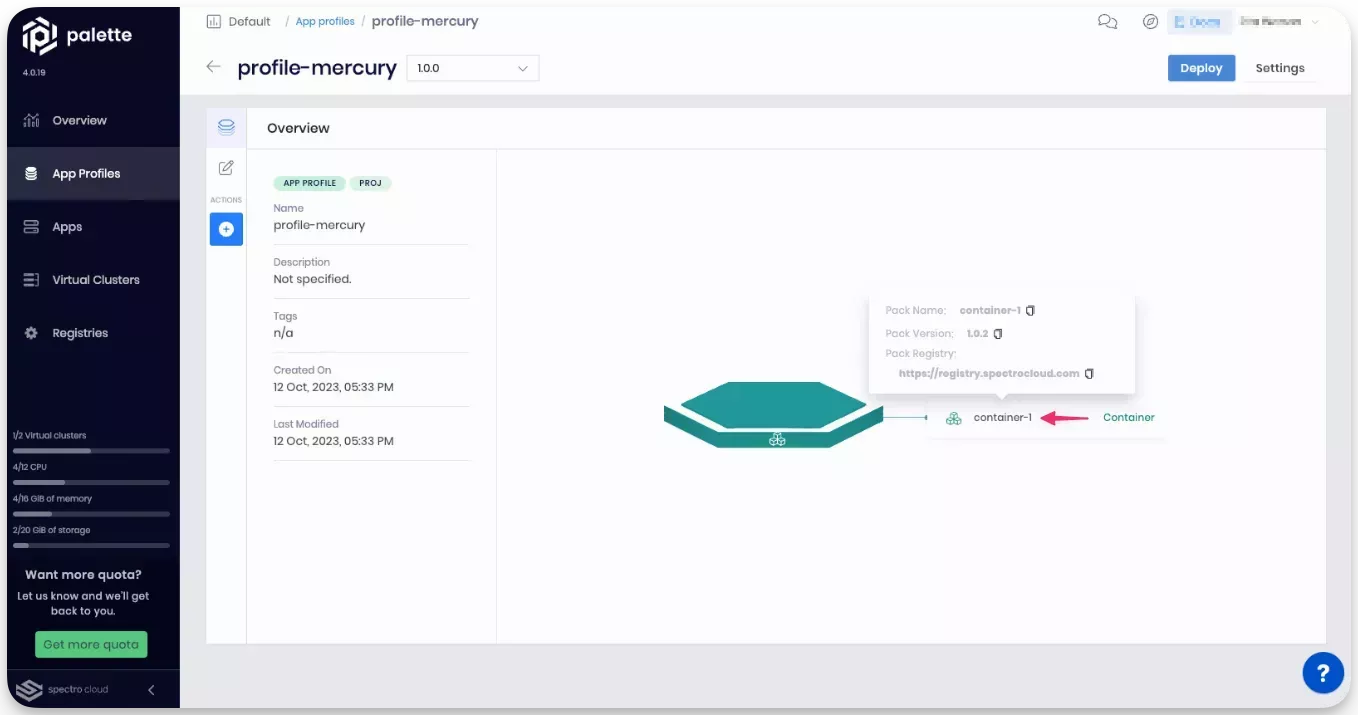 info
infoUse the tool-tip that displays when you select a layer to gather information required for creating Terraform templates for app profiles. Check out our Terraform registry for Application Profiles.