Create and Manage AWS Cluster
Palette supports creating and managing Kubernetes clusters deployed to an AWS account. This section guides you on how to create a Kubernetes cluster in AWS that is managed by Palette.
Prerequisites
The following prerequisites must be met before deploying a cluster to AWS:
-
Access to an AWS cloud account
- AWS clusters deployed by Palette use the AWS Instance Metadata Service (IMDS) configuration specified in the EC2 account defaults. Refer to the Configure the Instance Metadata Service options guide for further information.
- The AWS account used for IMDS configuration needs to be assigned the
ec2:GetInstanceMetadataDefaultspermission. Clusters will be launched withIMDSv2 (token optional)enforcement if this permission is not assigned. Refer to the AWS reference guide for further information.
-
You have added an AWS account in Palette. Review Add AWS Account for guidance.
-
An infrastructure cluster profile. Review Create an Infrastructure Profile for guidance.
-
An EC2 Key Pair in the target region.
-
Palette creates compute, network, and storage resources in AWS during the provisioning of Kubernetes clusters. Ensure there is sufficient capacity in the preferred AWS region for the creation of the following resources:
- vCPU
- VPC
- Elastic IP
- Internet Gateway
- Elastic Load Balancers
- NAT Gateway
infoThe following tags should be added to the virtual private network (VPC) public subnets to enable automatic subnet discovery for integration with AWS load balancer service. Replace the value
yourClusterNamewith your cluster's name.kubernetes.io/role/elb = 1sigs.k8s.io/cluster-api-provider-aws/role = publickubernetes.io/cluster/[yourClusterName] = sharedsigs.k8s.io/cluster-api-provider-aws/cluster/[yourClusterName] = owned
-
Ensure you don't have an existing security group that starts with the cluster name followed by the text
-nodein the selected VPC. Palette will automatically create a security group using the cluster name as a prefix followed by the text-node. The format is[name of cluster]-node. If you have an existing security group with the same name, you will need to either rename the existing security group before creating the cluster, or use a different cluster name. Otherwise, the cluster creation will fail due to duplicate resource name in the VPC.warningFor static network deployments, you must have port 6443 open between Palette and the workload cluster. Refer to the Network Ports documentation for detailed network architecture diagrams and to learn more about the ports used for communication.
Deploy an AWS Cluster
Use the following steps to provision a new AWS cluster:
-
Log in to Palette.
-
Ensure you are in the correct project scope.
-
From the left Main Menu select Clusters, and click Add New Cluster.
-
In Public Clouds, under Infrastructure Provider, select AWS IaaS.
-
In the bottom-right corner, click Start AWS IaaS Configuration.
-
Fill out the following basic information and click Next.
Field Description Cluster Name A custom name for the cluster. Description Use the description to provide context about the cluster. Tags Assign any desired cluster tags. Tags on a cluster are propagated to the Virtual Machines (VMs) deployed to the target environments. Example: region:us-east-1aorzone:vpc-private-us-east-1a.Cloud Account If you already added your AWS account in Palette, select it from the drop-down Menu. Otherwise, click Add New Account and add your AWS account information. To learn how to add an AWS account, review the Add an AWS Account to Palette guide.
-
Choose between deploying your cluster using individual cluster profiles or a single cluster template.
infoCluster templates are a Tech Preview feature and can be used only if the ClusterTemplates feature flag is enabled.
- Cluster Profiles
- Cluster Templates
-
On the Cluster setup type window, choose Cluster Profiles > Add Cluster Profile.
-
Select the appropriate full or infrastructure cluster profile and Confirm your selection.
-
Review the layers of your cluster profile. Use the drop-down menus to select the appropriate cluster profile version, add necessary add-on profiles, and make changes to YAML configuration files as needed. When finished, select Next.
tipFor ease of reuse and to persist changes across clusters using the same cluster profile, we recommend creating a new version of your cluster profile rather than making inline changes.
tech previewThis is a Tech Preview feature and is subject to change. Do not use this feature in production workloads.-
On the Cluster setup type window, choose Cluster Template > Select Cluster Template.
-
Select the appropriate cluster template and Confirm your selection.
-
Expand the Maintenance policy and Linked profiles panels to review the configuration of your cluster template.
If you need to make any changes, such as swapping your maintenance policy or updating your cluster profile version, you must exit the cluster deployment workflow and modify your cluster template before proceeding. If no changes are needed, select Next.
-
Review the layers of your cluster profile. If no changes are needed, select Next.
warningCluster profile changes, such as modifying your cluster profile version, adding additional add-on profiles, and editing YAML configuration files, are not allowed when deploying a cluster. Once a cluster profile is linked to a cluster template, that version of the cluster profile is locked to prevent configuration drift across clusters. If you need to make changes, you must create a new version of your cluster profile and modify your cluster template to use the new version.
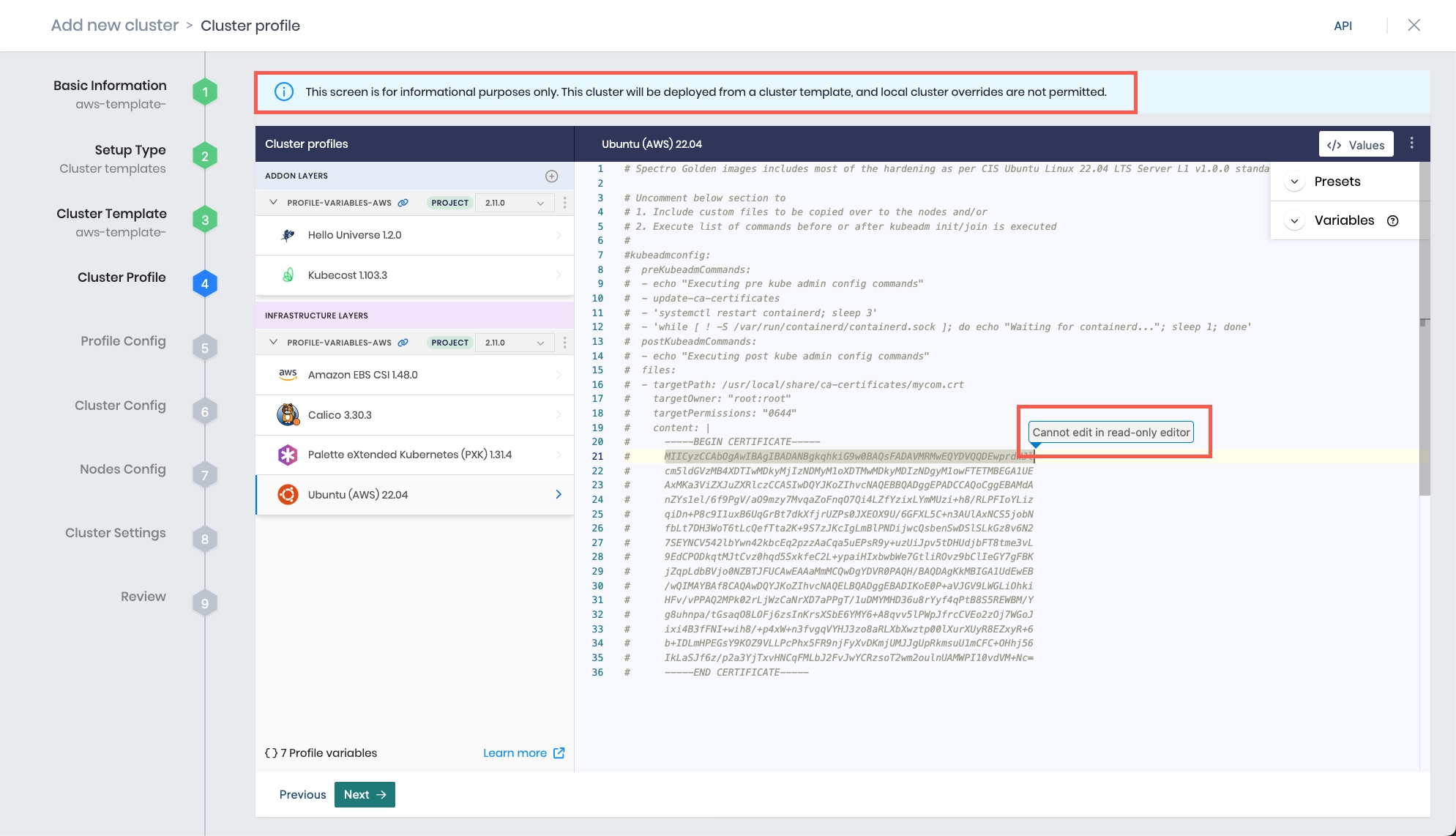
-
The Profile variables configuration window opens if your cluster profile is configured to use cluster profile variables. Fill in the appropriate values, and select Next.
-
Provide the AWS cloud account and placement information.
Parameter Description Cloud Account Select the desired cloud account. AWS cloud accounts with AWS credentials need to be pre-configured in project settings. Region Choose the preferred AWS region where you would like to provision clusters. SSH Key Pair Name Choose the desired SSH Key pair. SSH key pairs need to be pre-configured on AWS for the desired regions. The selected key is inserted into the provisioned VMs. Static Placement Check the Static Placement box if you want to deploy resources into pre-existing VPCs and subnets. Review the Static Placement table below to learn more about the required input fields. Private API Server LB Enable to deploy the cluster load balancer in a private subnet. This feature requires Palette to have direct network connectivity with the private subnet or a Private Cluster Gateway deployed in the environment. Static Placement
Parameter Description VPCID Select the Virtual Private Cloud (VPC) ID network from the drop-down Menu. Control plane subnet Select the control plane network from the drop-down Menu. Worker Network Select the worker network from the drop-down Menu. -
Configure the control plane and worker node pool. Specify availability zones, instance types, instance cost type, disk size, the number of nodes, and autoscaler support, as necessary. Refer to the Node Pool documentation to learn more about the node pool configuration.
The minimum number of CPUs and amount of memory depend on your cluster profile, but in general you need at least 4 CPUs and 4 GB of memory both in the control plane pool and across all worker pools.
infoYou can add new worker pools if you need to customize certain worker nodes to run specialized workloads. As an example, the default worker pool may be configured with the m3.large instance types for general-purpose workloads, and another worker pool with instance type g2.2xlarge can be configured to run GPU workloads.
-
An optional taint label can be applied to a node pool during the cluster creation. For an existing cluster, the taint label can be edited, review the Node Pool management page to learn more. Toggle the Taint button to create a label.
-
Enable or disable node pool taints. If tainting is enabled, then you need to provide values for the following parameters:
Parameter Description Key Custom key for the taint. Value Custom value for the taint key. Effect Make the choice of effect from the drop-down menu. Review the effect table bellow for more details. Effect Table
Parameter Description NoSchedule A pod that cannot tolerate the node taint and should not be scheduled to the node. PreferNoSchedule The system will avoid placing a non-tolerant pod to the tainted node but is not guaranteed. NoExecute New pods will not be scheduled on the node, and existing pods on the node if any on the node will be evicted they do not tolerate the taint. -
If you checked the Static Placement box in the Cluster config page, you can specify additional AWS security groups to apply to the worker group nodes. Use the Additional Security Groups (Optional) drop-down Menu to select additional security groups.
-
Click Next.
-
Configure the patching schedule, security scans, backup settings, and set up Role Based Access Control (RBAC). Review the cluster settings and make changes if needed.
-
Click Validate to continue.
-
Review the summary and click Finish Configuration to deploy the cluster. Provisioning IaaS clusters can take 15 - 30 minutes depending on the cluster profile and the node pool configuration.
The cluster details page of the cluster contains the status and details of the deployment. Use this page to track the deployment progress.
Validate
You can validate that your cluster is up and available by reviewing the cluster details page.
-
Log in to Palette.
-
Navigate to the left Main Menu and click Clusters.
-
The Clusters page contains a list of the available clusters Palette manages. Click on the cluster you want to review.
-
From the cluster details page, verify the Cluster Status field displays Running.
Next Steps
Now that you have a Kubernetes cluster deployed, you can start developing and deploying applications to your clusters. We recommend you review the day two responsibilities and become familiar with the cluster management tasks. Check out the Manage Clusters documentation to learn more about day two responsibilities.