Pair Local Cluster with Palette
Clusters provisioned on hosts that are installed in the local management mode are managed locally by Local UI. You have the option to transfer the management of a local cluster from Local UI to a Palette instance to be managed centrally by pairing the local cluster with a Palette instance.
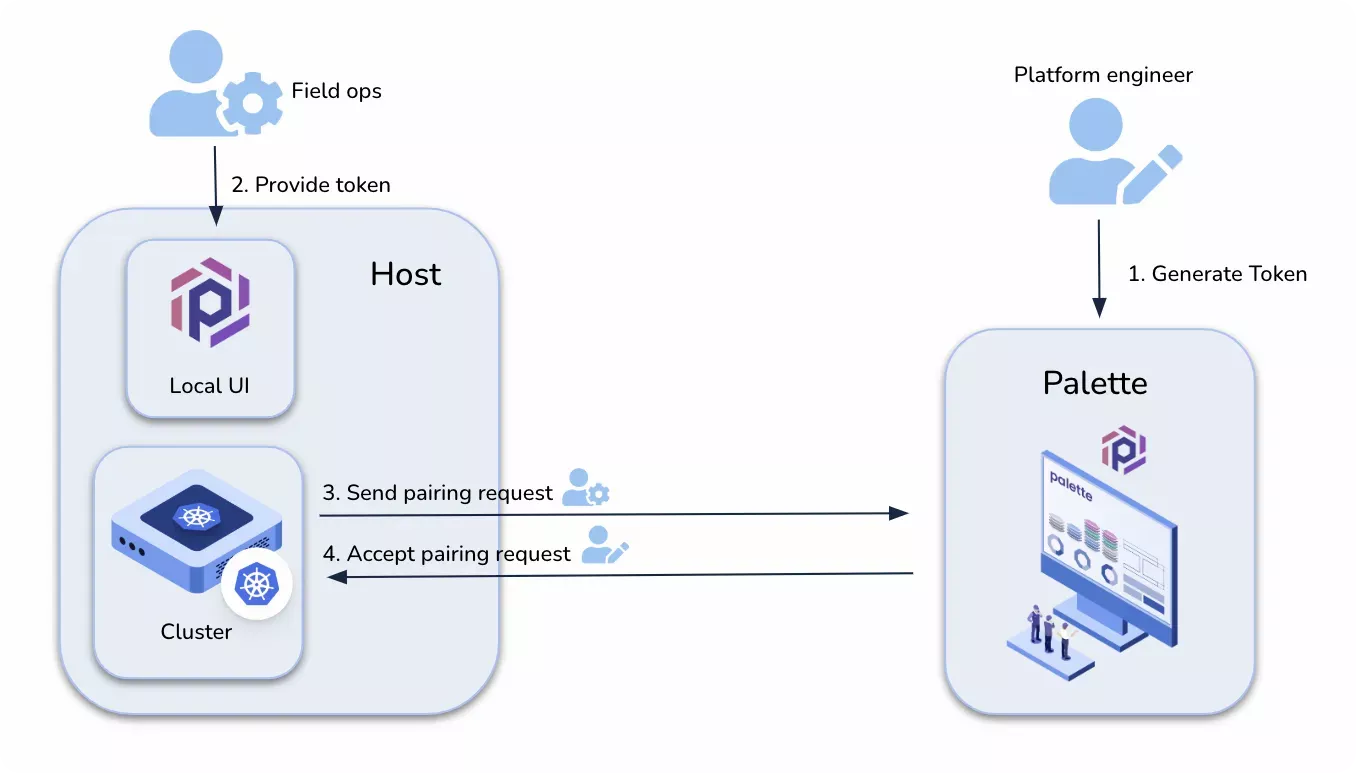
Pair Local Cluster with Palette
Moving a local cluster to central management is a two-step process. You first send a pairing request from your local cluster to Palette using Local UI. Next, you accept the pairing request and select matching profiles in Palettes to match the cluster stack.
Prerequisites
-
An active locally managed cluster. The cluster must be in the Running state and all nodes must be healthy.
-
An Edge host registration token. For more information on how to create registration tokens, refer to Edge Host Registration.
-
All Edge hosts in your cluster must be able to connect to the Palette instance you intend to use to manage the cluster.
-
Your Palette environment has cluster profiles whose latest version exactly matches all layers of the local cluster. Refer to Accept Pairing Request from Palette for details and examples.
-
You have the required permissions to manage cluster pairing requests. For more information, refer to Roles and Permissions.
Procedure
Send Pairing Request from Local Cluster
-
Log in to Local UI. For guidance on how to log into Local UI, check out the Access Local UI guide.
-
On the left Main Menu, click Settings.
-
On the Settings tab, click on the radio button labeled Centrally Managed. You will be prompted to enter information required for pairing your cluster with Palette.
-
Enter the URL for the Palette API endpoint. If you are using Palette SaaS, the endpoint is
api.spectrocloud.com. For self-hosted Palette or VerteX instances, check in with your system administrator for the proper Palette URL endpoint. -
Enter your registration token in the Registration token field.
-
Click Pair to send the pairing request. A pairing ID will be displayed on the Local UI screen once a pairing request has been sent. You may use the ID to identify this pairing request in a later step.
Accept Pairing Request from Palette
-
Log in to Palette.
-
From the left Main Menu, click Clusters.
-
At the top of the page, a box will be displayed prompting you to review pairing requests that Palette has received. Click Pair to start reviewing the requests.
-
Identify the pairing request corresponding to your cluster by its pairing ID. Click Pair.
-
Palette will warn you that once paired, the cluster can only be managed centrally and that local cluster operations will no longer be permitted. Check the box that says I understand and click Confirm. This will take you to the Pair Cluster wizard.
-
You may change the cluster name as well as the description and tags for your cluster. The fields will be pre-populated with their existing values. Once you are satisfied with your changes, click Next step.
-
Match the profile used by your local cluster by selecting profiles in your Palette environment. To make a successful match, ensure that every pack in the profile used by your cluster is matched with the same pack in the exact same version. You can only choose the latest version of a profile in Palette and must make sure that the latest version of the profiles you use can match the cluster.
In the following example, the second and third columns are valid matches because every layer in the original cluster has a matching layer in the matched profile. Combination B is valid even though it only has one full profile instead of an infra and an add-on profile, because all the layers are exactly the same.
The fourth column shows an example of an invalid match because the Add-on profile has a pack that is in the wrong version. The fifth column is also invalid because it has an additional pack that is not found in the local cluster's cluster profile.
Local cluster profile Combination A Combination B Combination C Combination D Infra profile Infra profile Full profile Infra profile Infra profile Amazon EBS CSI 1.20.0 Amazon EBS CSI 1.20.0 Amazon EBS CSI 1.20.0 Amazon EBS CSI 1.20.0 Amazon EBS CSI 1.20.0 Calico 3.25.1 Calico 3.25.1 Calico 3.25.1 Calico 3.25.1 Calico 3.25.1 PXK-E 1.31.0 PXK-E 1.31.0 PXK-E 1.31.0 PXK-E 1.31.0 PXK-E 1.31.0 Ubuntu 22.04 Ubuntu 22.04 Ubuntu 22.04 Ubuntu 22.04 Ubuntu 22.04 Add-on profile Add-on profile Add-on profile Add-on profile Prometheus-Grafana 44.3.1 Prometheus-Grafana 44.3.1 Prometheus-Grafana 44.3.1 Prometheus-Grafana 40.3.1 Prometheus-Grafana 44.3.1 Hello-Universe 2.0.0 Valid match ✅ Valid match ✅ Invalid match ❌ Invalid match ❌ Once your have selected a valid match, click Confirm. Then click Next step.
-
Review the profile configurations. Once you are done, click Validate.
-
Click Pair cluster to start pairing your cluster.
Validate
-
Log in to Palette.
-
From the left Main Menu, click Clusters.
-
Confirm that the cluster is now registered with Palette and can be managed centrally.
Withdraw Pairing Request From Local Cluster
If you send a pairing request in error from your local cluster, you can withdraw the pairing request before it is accepted by your Palette instance.
Prerequisite
-
Access to Local UI.
-
A pending pairing request. Refer to Send Pairing Request From Local Cluster.
Procedure
-
Log in to Local UI.
-
On the left Main Menu, click Settings.
-
Copy the Pairing ID and save it in a safe location. This ID may be useful when you need to delete the pairing request in Palette manually.
-
Click Cancel Pairing Request.
-
Your host will inform Palette that the pairing request has been cancelled. This will remove the pending pairing request from your Palette instance as well.
However, if your host cannot connect to your Palette instance, this request will not be able to reach Palette. If your host cannot connect to Palette, refer to Reject Pairing Request form Palette to reject the pending pairing request manually.
Validate
-
Log in to Local UI.
-
On the left Main Menu, click Settings.
-
Confirm that your cluster is locally managed and does not have a pending pairing request anymore.
Reject Pairing Request in Palette
If you receive a pairing request that you do not recognize, or if you have a pending pairing request that you know has been canceled, you can reject the pairing request. You can use tags and the unique pairing ID to identify each pairing request.
Prerequisites
-
A pending pairing request. Refer to Pair Local Cluster with Palette to learn how to make one.
-
You have the required permissions to manage cluster pairing requests. For more information, refer to Roles and Permissions.
-
The pairing ID of the pairing request.
Procedure
-
Log in to Palette.
-
From the left Main Menu, click Clusters.
-
At the top of the page, a box will be displayed prompting you to review pairing requests that Palette has received. Click Pair to start reviewing the requests.
-
Identify the pairing request corresponding to your cluster by its pairing ID or tags. Click Reject.
Validate
-
Log in to Palette.
-
From the left Main Menu, click Clusters.
-
If you rejected the only pairing request, confirm that the pairing prompt box is no longer present in the Clusters page.
If you still have pending pairing requests remaining, at the top of the page, a box will be displayed prompting you to review pairing requests that Palette has received. Click Pair to start reviewing the requests. Confirm that the request you rejected is no longer present.