Create and Manage MAAS Clusters
Palette supports creating and managing Kubernetes clusters deployed to a MAAS account. This section guides you on how to create a Kubernetes cluster in MAAS that is managed by Palette.
Prerequisites
-
An installed PCG if you do not have a direct connection to the MAAS environment. Review Deploy to MAAS for guidance.
If are self-hosting Palette and have a direct connection to the MAAS environment, you can select Use System Private Gateway. To learn more about when you would use Palette's PCG or the System Private Gateway, refer to the Architecture page to learn more.
-
A MAAS account registered in Palette. Refer to the Register and Manage MAAS Cloud Accounts if you need to register a MAAS account in Palette.
-
A cluster profile for the MAAS environment. Review Cluster Profiles for more information.
-
Verify that the required Operating System (OS) images you use in your cluster profiles are downloaded and available in your MAAS environment. Review the How to use standard images for guidance on downloading OS images for MAAS.
By default, Palette registers a DNS record in MAAS for the deployed cluster and links it to the IP addresses of the control plane nodes of the cluster. However, you may choose not to depend on MAAS for your cluster DNS record. The Kubernetes pack allows you to configure a custom API server endpoint for your cluster instead.
This feature is only supported in Palette eXtended Kubernetes (PXK). Refer to the Custom API Server Endpoint for MAAS Clusters section of the pack Additional Guidance for further information.
Deploy a MAAS Cluster
-
Log in to Palette.
-
Ensure you are in the correct project scope.
-
From the left Main Menu, select Clusters and click Add New Cluster.
-
In Data Center, select MAAS.
-
In the bottom-right corner, click Start MAAS Configuration.
-
Provide basic cluster information: Cluster name, Description, and Tags.
-
Select your MAAS cloud account from the drop-down Menu and click Next.
-
Choose between deploying your cluster using individual cluster profiles or a single cluster template.
infoCluster templates are a Tech Preview feature and can be used only if the ClusterTemplates feature flag is enabled.
- Cluster Profiles
- Cluster Templates
-
On the Cluster setup type window, choose Cluster Profiles > Add Cluster Profile.
-
Select the appropriate full or infrastructure cluster profile and Confirm your selection.
-
Review the layers of your cluster profile. Use the drop-down menus to select the appropriate cluster profile version, add necessary add-on profiles, and make changes to YAML configuration files as needed. When finished, select Next.
tipFor ease of reuse and to persist changes across clusters using the same cluster profile, we recommend creating a new version of your cluster profile rather than making inline changes.
tech previewThis is a Tech Preview feature and is subject to change. Do not use this feature in production workloads.-
On the Cluster setup type window, choose Cluster Template > Select Cluster Template.
-
Select the appropriate cluster template and Confirm your selection.
-
Expand the Maintenance policy and Linked profiles panels to review the configuration of your cluster template.
If you need to make any changes, such as swapping your maintenance policy or updating your cluster profile version, you must exit the cluster deployment workflow and modify your cluster template before proceeding. If no changes are needed, select Next.
-
Review the layers of your cluster profile. If no changes are needed, select Next.
warningCluster profile changes, such as modifying your cluster profile version, adding additional add-on profiles, and editing YAML configuration files, are not allowed when deploying a cluster. Once a cluster profile is linked to a cluster template, that version of the cluster profile is locked to prevent configuration drift across clusters. If you need to make changes, you must create a new version of your cluster profile and modify your cluster template to use the new version.
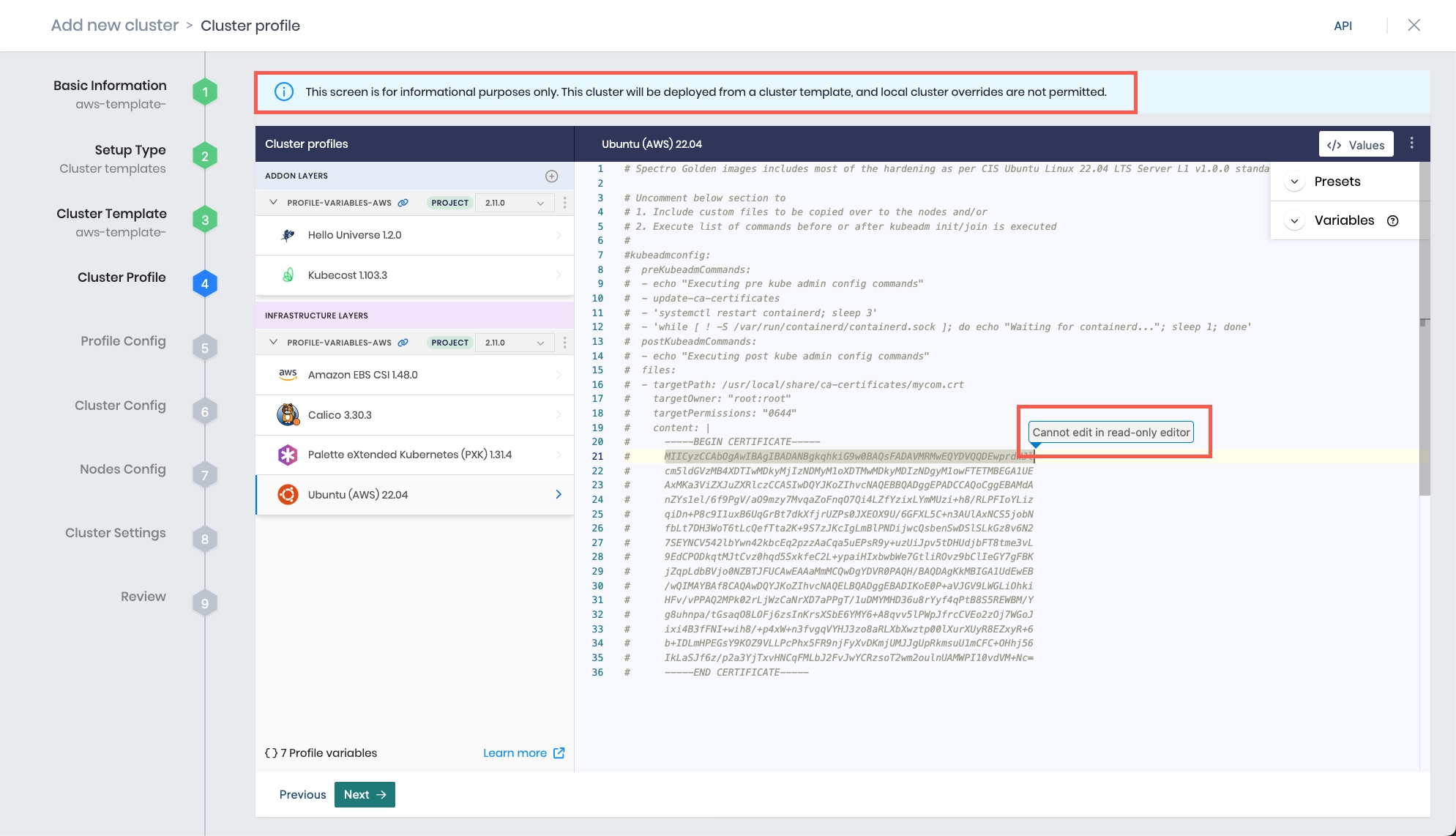
-
The Profile variables configuration window opens if your cluster profile is configured to use cluster profile variables. Fill in the appropriate values, and select Next.
-
Select a domain from the Domain drop-down Menu and click Next.
warningWe recommend specifying Network Time Protocol (NTP) servers to ensure that the cluster nodes have the correct time. If no NTP servers are specified, it could lead to time drift issues. You can specify this configuration in the Cluster Config step.
-
Configure the control plane and worker node pools. The following input fields apply to MAAS control plane and worker node pools. For a description of input fields that are common across target platforms refer to the Node Pools management page. Click Next when you are done.
Control Plane Pool configuration
-
Cloud configuration:
- Resource Pool: The MAAS resource pool from which to select available servers for deployment. Filter available servers to only those that have at least the amount of CPU and Memory selected.
-
Tags - You can specify tags to dynamically place nodes in a pool by using MAAS automatic tags. Specify the tag values that you want to apply to all nodes in the node pool. To learn more about MAAS automatic tags, refer to the MAAS Tags documentation.
Worker Pool configuration
-
Cloud configuration:
-
Resource Pool: The MAAS resource pool from which to select available servers for deployment. Filter available servers to only those that have at least the amount of CPU and Memory selected.
-
Tags: Specify the MAAS machine tags so that Palette can deploy nodes onto the MAAS machines that match the provided tags. To learn more about MAAS tags, refer to the MAAS Tags documentation.
-
-
-
You can configure the following cluster management features now if needed, or you can do it later:
- Manage machines
- Schedule scans
- Schedule backups
- Role-based access control (RBAC)
- Location
-
Review settings and deploy the cluster.
Validate
You can validate your cluster is available by reviewing the cluster details page. Navigate to the left Main Menu and click Clusters. The Clusters page lists all available clusters that Palette manages. Select the cluster to review its details page. Ensure the Cluster Status field contains the value Running.
Delete a MAAS Cluster
When you delete a MAAS cluster, all machines and associated storage disks that were created for the cluster are removed.
Follow these steps to delete a MAAS cluster.
-
Log in to Palette as a tenant admin.
-
Navigate to the Main Menu and click Clusters.
-
Select the cluster you want to delete.
-
Click the Settings drop-down Menu, and choose Delete.
The cluster status is updated to Deleting while cluster resources are being deleted. When all resources are successfully deleted, the cluster status is updated to Deleted and the cluster is removed from the list. The delete operation returns the edge hosts to the Ready state. All the artifacts related to the Kubernetes distribution are removed.
Upgrade a MAAS Cluster
Upgrade a MAAS cluster to enhance the performance and functionality of the cluster. To learn more about managing a MAAS cluster, refer to Manage Clusters.
To protect your data, we recommend you create a backup of your MAAS cluster before proceeding with any upgrades or infrastructure changes. Review instructions provided in the Backup and Restore.
Ensure that the Operating System (OS) images selected for your cluster are downloaded and available for your MAAS configuration to eliminate errors in Palette. You can refer to the How to use standard images guide for instructions on downloading OS images compatible with their respective MAAS environment.
Next Steps
Now that you’ve deployed a MAAS cluster, you can start developing and deploying applications to your cluster. We recommend you review the Day-2 operations and become familiar with the cluster management tasks. Check out the Manage Clusters documentation to learn more about Day-2 responsibilities.