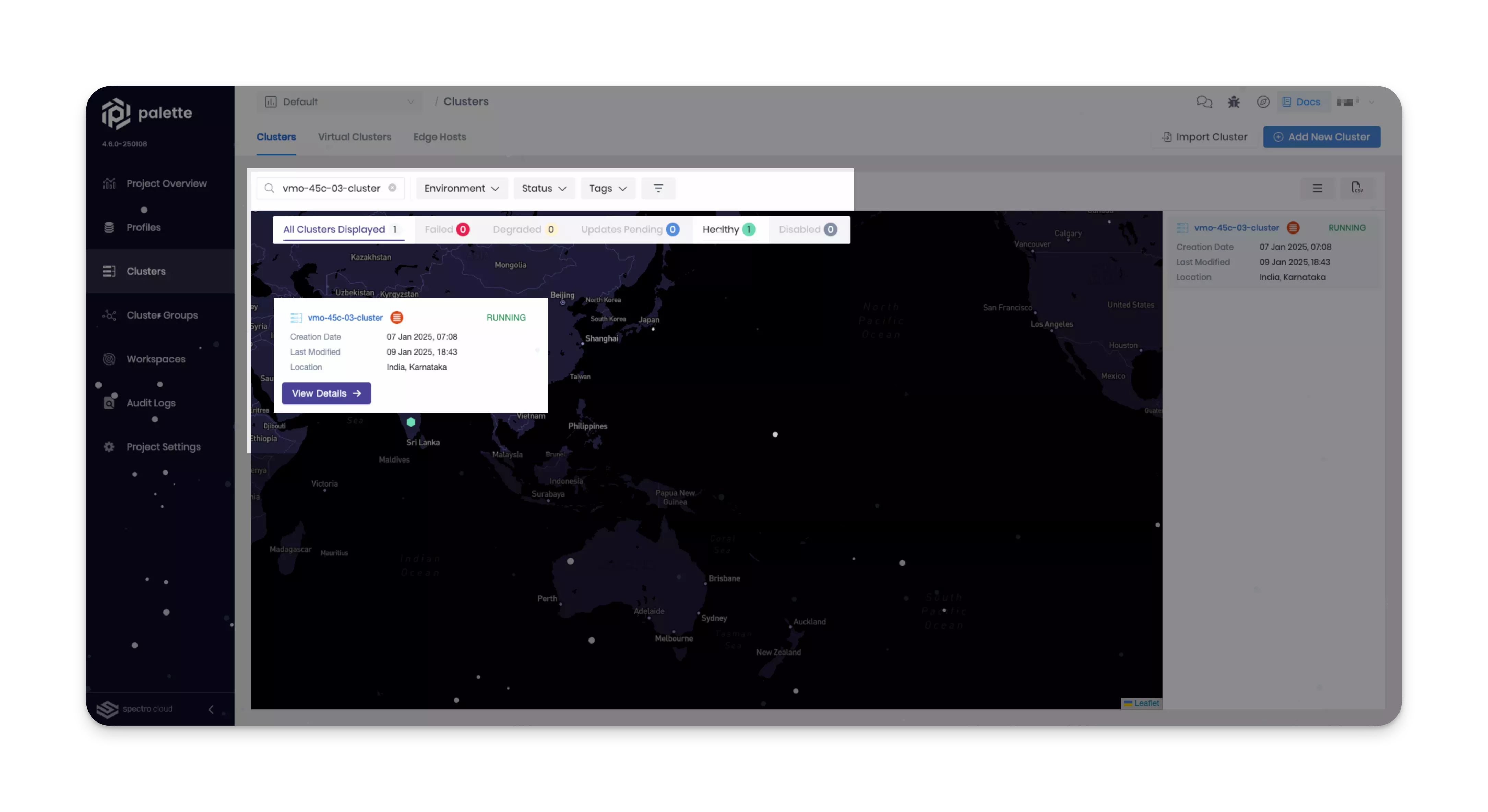Map and Filter Clusters
The Palette Dashboard provides users with the ability to map and filter Kubernetes clusters. You can find these capabilities on the Clusters page. Mapping and filtering is available for clusters deployed to public clouds, data centers, and Edge hosts.
Cluster List View
Palette provides the Cluster List View as an efficient way to view and search your clusters. The cluster list contains all Palette clusters deployed in the selected Palette scope. The list view also provides filters that allow you to narrow down clusters that may be dispersed geographically, across multiple regions, or different cloud providers. You can also search your clusters by name.
Prerequisites
- A Palette account with the permissions to view and list clusters. Refer to the Roles and Permissions guide for more information.
- One or more active Kubernetes clusters in Palette.
Enablement
-
Log in to Palette.
-
Select Clusters from the left Main Menu. All the clusters deployed in your selected Palette scope appear in the clusters list. The list filters appear at the top of the map. You can filter your clusters by the following characteristics.
Filter Description Values Name Filter and display the cluster matching the specified name. Custom string Environment Filter and display clusters based on the cluster type. Configured cluster types Status Filter and display clusters based on their current status. Pending, Provisioning, Running, Deleting, Importing, Unknown, and Deleted Tags Filter and display clusters based on the configured cluster tags. Configured cluster tags 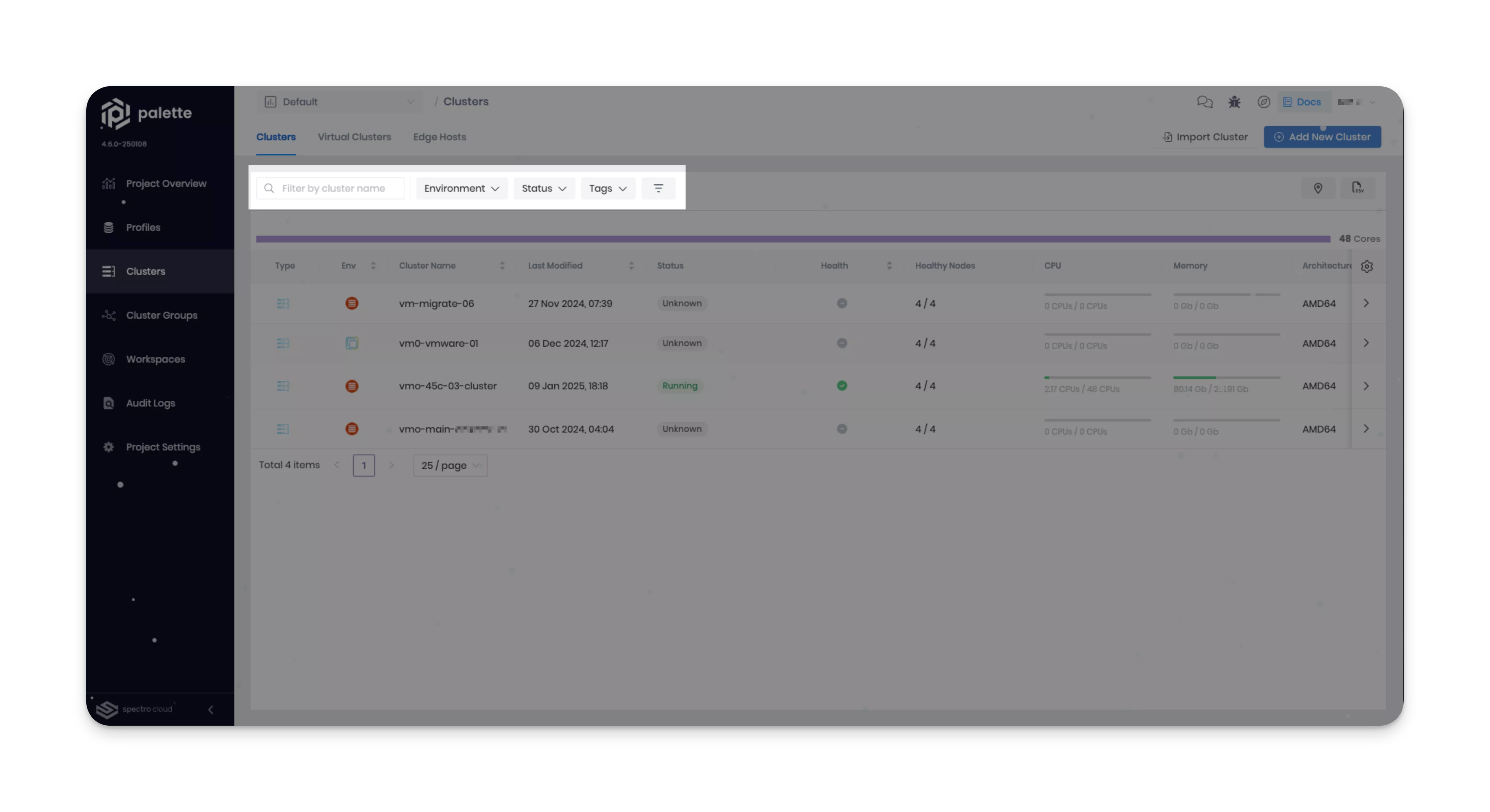
-
Click on the Environment drop-down Menu and select a cluster type. The cluster list displays matching clusters.
-
Click on the Status drop-down Menu and select the Running status. The cluster list displays clusters matching the selected cluster type and status. You can combine as many filters as you require. Only clusters that satisfy all filter requirements are displayed.
-
Click on Clear All. The filters are removed and the cluster list displays all clusters in your selected scope.
-
Enter and select cluster tags in the Tags field. The cluster list displays all clusters deployed with the specified cluster tags.
-
Click on Clear All. The filters are removed and the cluster list displays all clusters in your selected scope.
-
Enter a cluster name in the Search field. The cluster list displays the cluster matching the specified name. Select the row of the matching cluster. The cluster details appear in the Overview tab of the selected cluster.
-
Select Clusters from the left Main Menu. All the clusters deployed in your selected scope appear in the clusters list. Click on the Filter button. The All Filters pane appears.
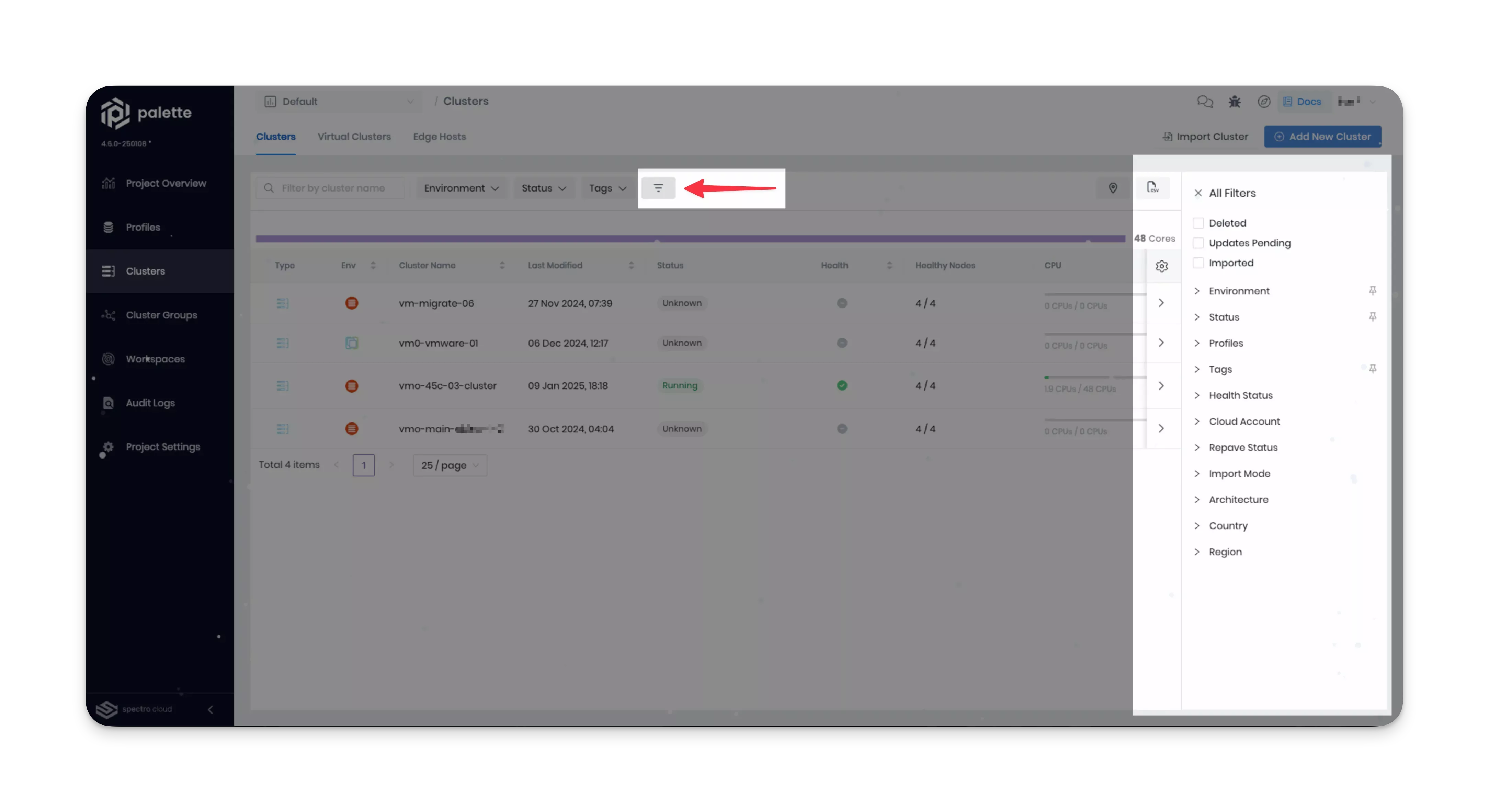
The All Filters pane provides additional filter capabilities. You can filter your clusters by the following characteristics.
Filter Description Values Updates Pending Filter and display clusters that have pending updates. Refer to the Update a Cluster Profile for further guidance. Imported Filter and display clusters that have been imported to Palette. Refer to the Imported Clusters section for further guidance. Environment Filter and display deployed clusters based on the cluster type. Configured cluster types Status Filter and display clusters based on their current status. Pending, Provisioning, Running, Deleting, Importing, Unknown, and Deleted Profiles Filter and display clusters based on the name of the configured cluster profile. Custom string Tags Filter and display clusters with the specified tag. Tags can be specified during cluster deployment or from the Cluster Settings tab. Custom string Health Status Filter and display clusters based on their current health status. Healthy and UnHealthy Cloud Account Filter and display clusters based on the cloud account they are deployed to. Configured cloud accounts Repave Status Filter and display clusters based on their repave status. Refer to the Repave Behavior and Configuration section for further guidance. Pending Import Mode Filter and display clusters based on the mode used to import them to Palette. Refer to the Imported Clusters section for further guidance. read-only and full Architecture Filter and display clusters based on the host architecture. AMD64 and ARM64 Country Filter and display clusters based on the cluster location country. Any country where a cluster is deployed. Region Filter and display clusters based on the cluster location region Any region where a cluster is deployed Projects Filter and display clusters based on the project they are deployed to. This filter is only available in tenant scope. Any project belonging to this tenant Just as with the list view filters, you can combine as many filters as you require and only clusters that satisfy all filter requirements are displayed.
Clusters Map View
Palette provides a Clusters Map View as an alternative way to visualize and search your clusters. The map is constructed based on the configured cluster location and region. The map view provides filters that allow you to filter and search through your deployed clusters. You can also search your clusters by name.
Prerequisites
- A Palette account with the permissions to view and list clusters. Refer to the Roles and Permissions guide for more information.
- One or more active Kubernetes clusters in Palette.
Enablement
-
Login to Palette.
-
Select Clusters from the left Main Menu. Clusters deployed to data centers or edge hosts need to have their locations set manually. Expand the following section to learn how to configure cluster locations. You can skip this step for clusters deployed to public clouds.
Configure Cluster Location
-
Select the cluster to you want to update.
-
Click on Settings. Then, select Cluster Settings. The Settings pane appears.
-
Select the Location option. Search for the cluster location and click on Save Changes.
-
Repeat these steps for all the clusters that are missing a location.
-
-
Click on Clusters Map View from the right-hand side. The clusters map appears and displays a location pin for each cluster. The map filters appear at the top of the map. You can filter your clusters by the following characteristics.
Filter Description Values Name Filter and display the cluster matching the specified name. Custom string Environment Filter and display clusters based on the cluster type. Configured cluster types Status Filter and display clusters based on their current status. Pending, Provisioning, Running, Deleting, Importing, Unknown, and Deleted Tags Filter and display clusters based on the configured cluster tags. Configured cluster tags 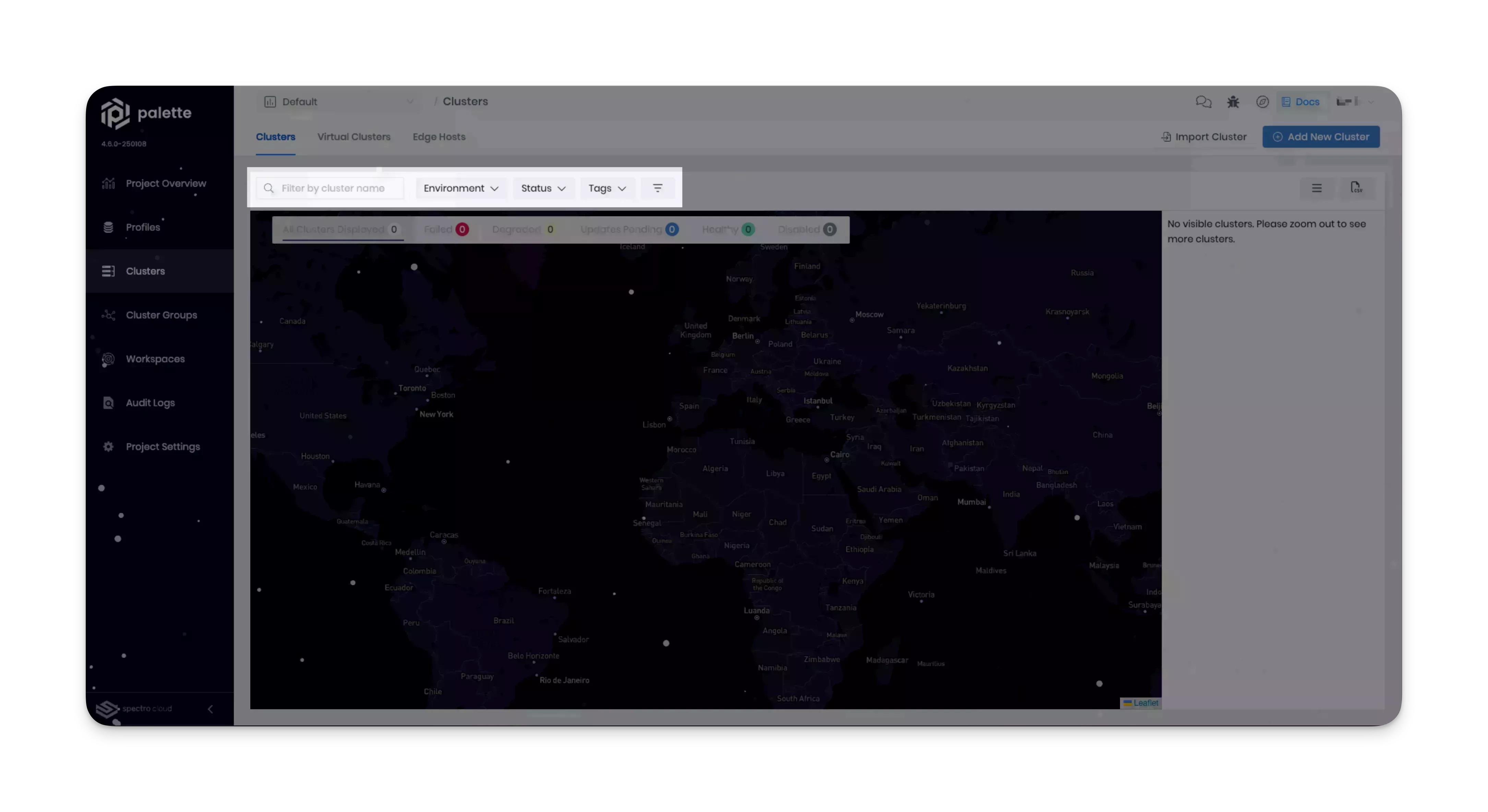
-
Click on the Environment drop-down Menu and select a cluster type. The map displays matching clusters.
-
Click on the Status drop-down Menu and select Running status. The map displays clusters matching the selected cluster type and status. You can combine as many filters as you require. Only clusters that satisfy all filter requirements are displayed.
-
Click on Clear All. The filters are removed and the map displays all clusters.
-
Enter and select cluster tags in the Tags field. The map displays all clusters deployed with the specified cluster tags.
-
Click on Clear All. The filters are removed and the map displays all clusters.
-
Enter a cluster name in the Search field. The map displays the cluster matching the specified name. Click on the map location pin of the matching cluster. The cluster details card appears. Click on View Details. The cluster details appear in the Overview tab of the selected cluster.