Restore Cluster Backup
This guide provides instructions to restore a cluster backup in Palette. You can restore a backup to the same cluster you created it from or to a different cluster within the same project. The following terms are used to identify the backup source and destination.
-
Source cluster - The cluster from which you created the backup.
-
Destination cluster - The cluster from which you want to restore the backup.
Before you restore a backup, take a moment and review the storage classes in the destination cluster. The following section provides details about the storage classes and how to identify them.
Storage Class
A storage class is a Kubernetes resource that helps provision persistent volumes dynamically. When restoring a backup with persistent volumes, you need the storage classes in the destination cluster. Storage classes in the destination cluster must match the storage classes in the source cluster.
Default Storage Class
When you create a cluster profile, Palette usually creates a default storage class called spectro-storage-class. In
some cases, such as when you create a cluster profile for specific cloud providers' managed Kubernetes service, Palette
does not create a default storage class. For example, when you create a cluster profile for GCP GKE using the
GKE Managed GCE Persistent Disk Driver storage pack, Palette will not
create a storage class by default. In this scenario, you can define a custom storage class in the cluster profile or
create one after deploying the cluster.
Identify Storage Classes
Below are different methods to identify the storage classes of your source and destination clusters.
You can review the cluster profile's Container Storage Interface (CSI) layer configuration YAML. If the CSI YAML defines
the storage classes, you will find them within the storageClasses attribute. Below is an example of a CSI YAML that
defines two storage classes, spectro-storage-class and addon-storage-class.
storageClasses:
- name: spectro-storage-class
annotations:
storageclass.kubernetes.io/is-default-class: "true"
type: "gp2"
- name: addon-storage-class
Another method to identify the storage classes in the destination cluster is to use the kubectl CLI. If you have access to the destination cluster, you can issue the following command to view a list of storage classes.
kubectl get storageclasses --all-namespaces
Review the output from the above command. If the output contains the storage classes you need, you can proceed with the restore operation. Otherwise, you can create the required storage classes in the destination cluster.
Create Storage Classes
If there is a mismatch between storage classes in the source and destination cluster, create the required new storage classes in the destination cluster. To define a new storage class in the destination cluster, you will need to define a StorageClass resource manifest and apply it using kubectl. Alternatively, you can define the storage classes in the cluster profile through a manifest layer and apply the updates to the cluster before initiating a restore.
A restore operation only restores the specified namespaces, cluster-scoped resources, and persistent volumes from the backup. To learn more about the restore operation, refer to the Velero Restore Reference.
Prerequisites
-
The source cluster is available and healthy in Palette.
warningIf the source cluster is unavailable in Palette, you cannot restore its backup through the Palette user interface. Reach out to our support team at support@spectrocloud.com for additional guidance.
-
A destination cluster is available and healthy in Palette.
-
The destination cluster must belong to the same project as the source cluster.
-
A backup is created for the source cluster. Check out the Create Cluster Backup for guidance on how to create a backup.
-
Ensure the storage classes in the destination cluster match the storage classes in the source cluster.
-
If the backup location is configured using dynamic credentials, such as the AWS Security Token Service (STS) authentication method, ensure you define a trust relationship with the destination cluster. The trust relationship enables the destination cluster to assume the necessary IAM role to access the backup files. Refer to the Add a Backup Location using Dynamic Credentials guide.
- If your backup contains volume snapshots, ensure that your CSI driver supports volume snapshots. For more information about volume support, review the CSI pack README for your CSI driver in use. Refer to the Volume Snapshots section for more information.
Instructions
Use the following instructions in Palette to restore a backup to a destination cluster.
-
Log in to Palette.
-
Navigate to the left Main Menu and click on Clusters.
-
Select the source cluster to view its details page.
-
Navigate to the Backups tab and click on Backups in the nested tabs. Palette displays a list of available backups.
-
Select a backup you want to restore from the list.
-
Click on the Restore Backup button at the bottom, as highlighted in the screenshot below.
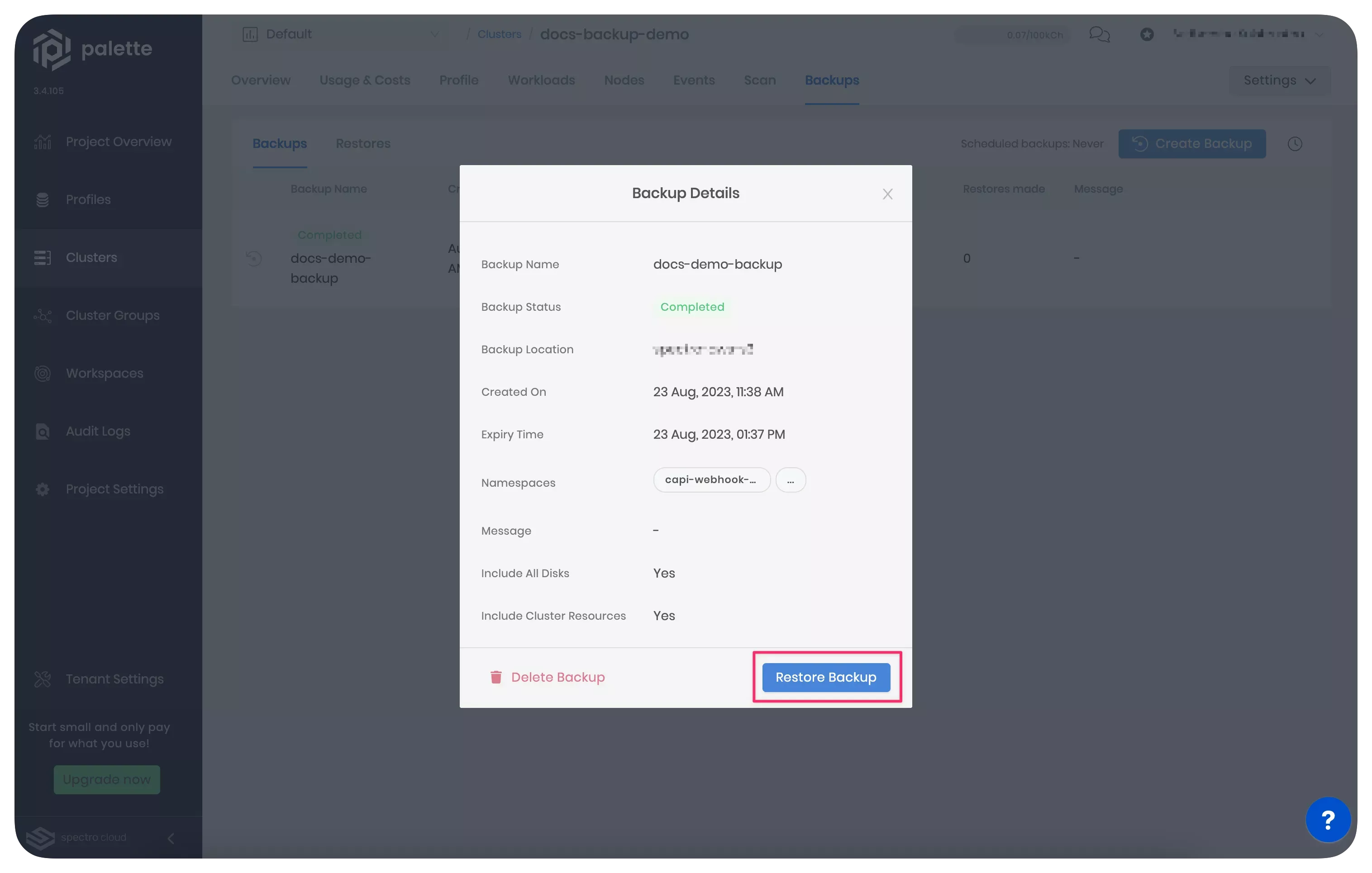
-
In the restore operation wizard, select the destination cluster where you want to restore the backup. For example, you can select the current or a different cluster. You can initiate a restore operation on any destination cluster in the same project as the source cluster. A backup does not store infrastructure-related information, such as node pools and configuration. Therefore, the destination cluster can have a different infrastructure provider than the source cluster.
You can include specific namespaces, Persistent Volumes (PVs), and cluster-scoped resources.
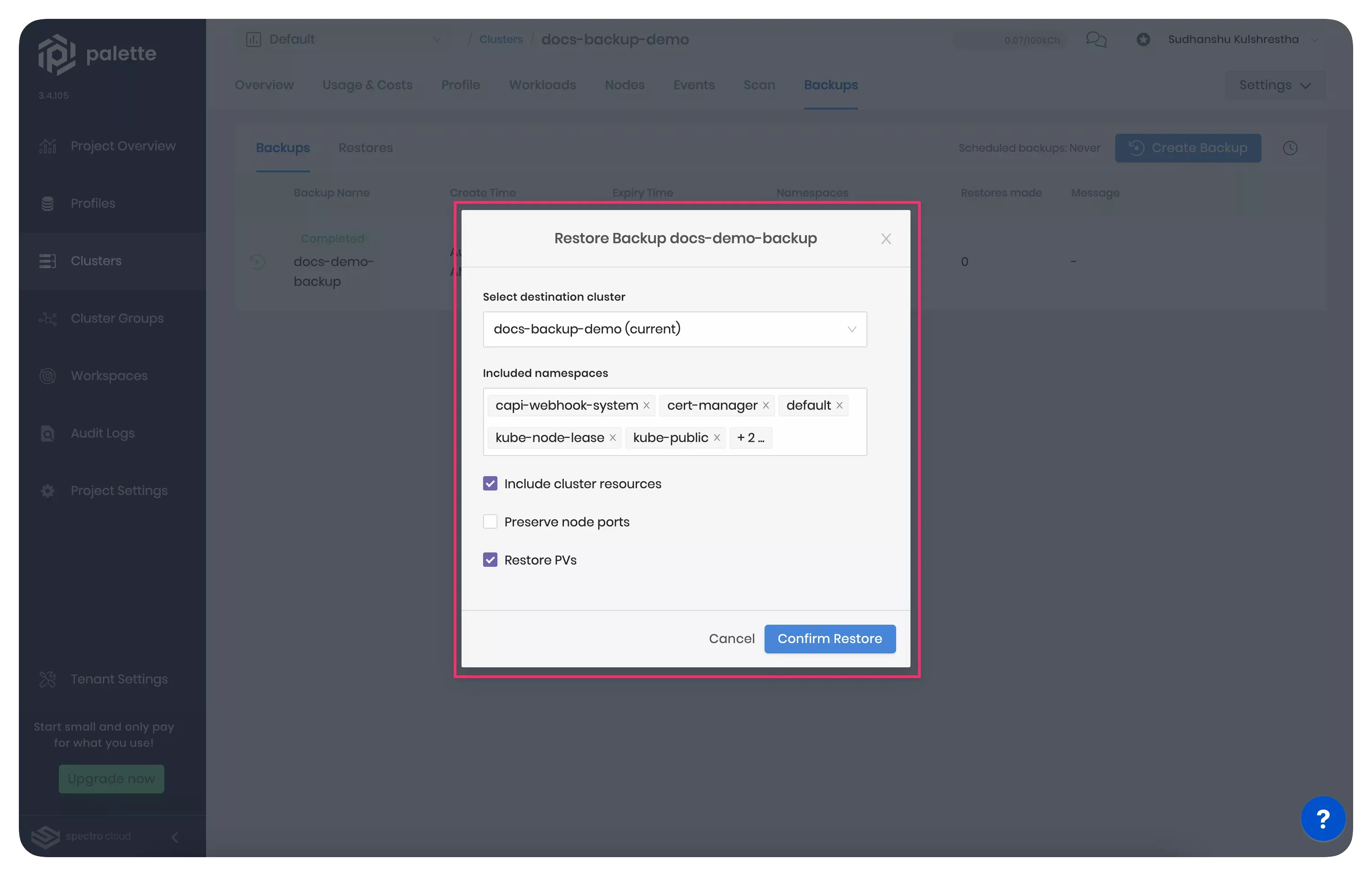
- Review the restore operation configurations, and click on the Confirm Restore button at the bottom.
You now have successfully initiated a restore operation. Palette displays the status of the restore operation in the Restores nested tab. You can navigate to the Events tab to view the logs for the restore operation.
Validate
Use the following steps to validate restoring a cluster backup.
-
Log in to Palette.
-
Navigate to the left Main Menu and select Clusters.
-
Select the destination cluster where you want to restore the backup.
-
In the cluster details Overview tab, take note of the cluster's Last Modified field. The cluster's last modified timestamp will be updated to the time when you initiated the restore operation.
-
Navigate to the Backups tab and click on Restores in the nested tabs. Palette displays the status, restore timestamp, source cluster, and the backup name for each restore operation you performed for the current cluster. The screenshot below shows an example restore operation.
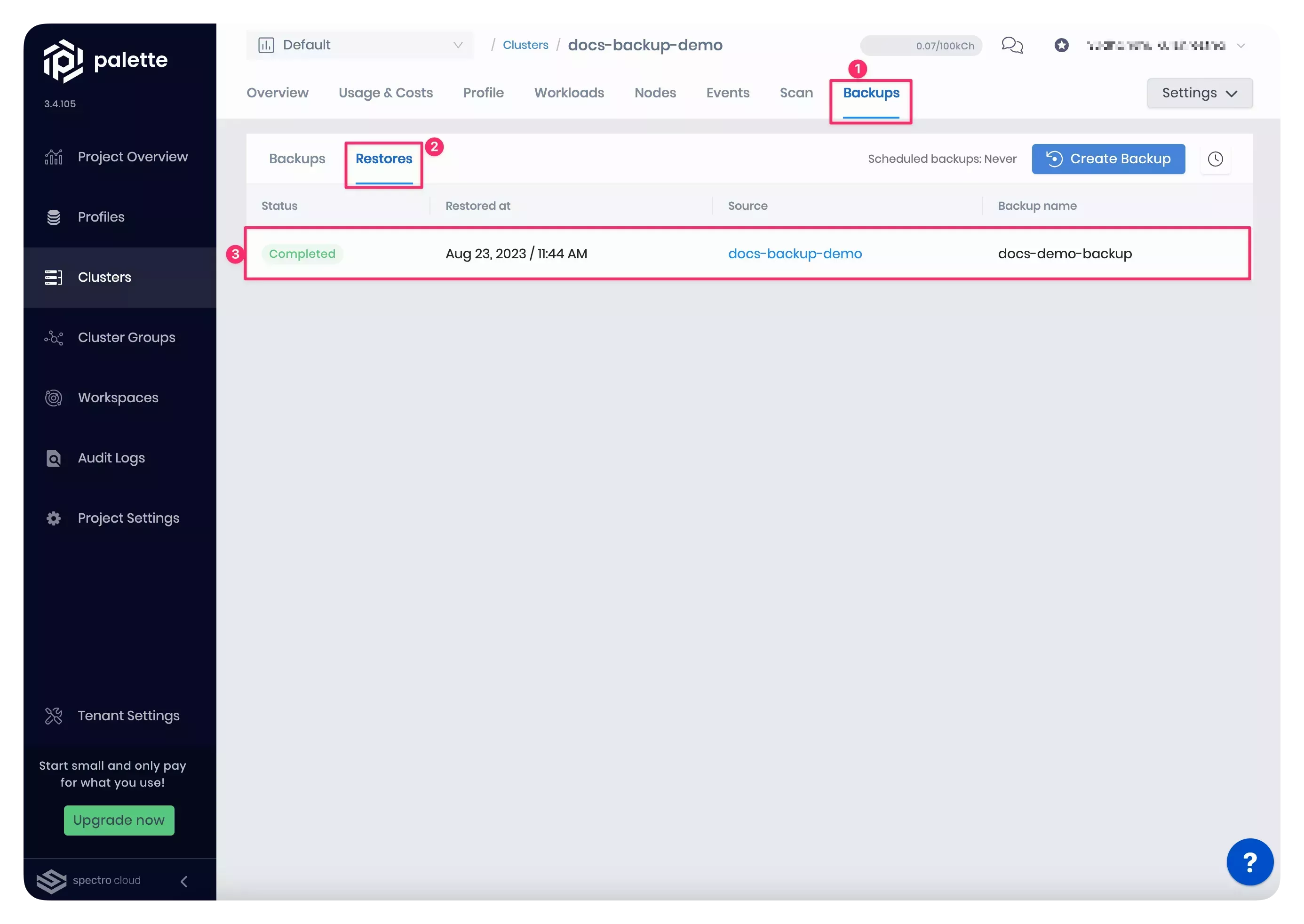
You restored the backup successfully when the backup status displays Completed.
Remember, a backup does not include the cluster profile of the source cluster. Therefore, the restore operation will not change the cluster profile of the destination cluster.
-
To review the backup logs, navigate to the Events tab.
-
Examine the logs. Each log contains a status message. When the restore operation is complete, all the namespace-scoped resources contain your desired backed-up data.