Create Cluster Backup
This guide provides instructions for how to create a cluster backup using Palette. You can refer to the cluster from where you created the backup as the source cluster.
A backup operation can only back up specified namespaces, cluster-scoped resources, and Persistent Volumes (PVs) from the source cluster.
Palette uses Velero to provide backup and restore capabilities. Check out their Restore Reference and Backup Reference to learn more about the project.
You can schedule a cluster backup or initiate a backup on demand. You can define a backup schedule during cluster creation or in the cluster settings of an existing cluster.
Palette supports scheduling recurring backups, with the ability to customize the frequency and the time. You can also specify the backup expiry period, meaning the duration after which Palette will delete the backup automatically. For example, you can schedule a backup for every week on Sunday at midnight and automatically expire the backup after three months. Additionally, you can initiate a backup on demand for an existing cluster.
Limitations
- Nodes in Maintenance Mode are not included in the backup process.
Schedule a Backup
Prerequisites
-
An available backup location in Palette. Refer to the Add a Backup Location using Static Credentials or Add a Backup Location using Dynamic Credentials.
-
An active cluster in Palette.
-
If you want to include volume snapshots in the backup, ensure that your CSI driver supports volume snapshots. For more information about volume support, review the CSI pack README for your CSI driver in use. Refer to the Volume Snapshots section for more information.
warningEnsure that
manifests.volume-snapshot-class.deletionPolicyis set to theRetainvalue if you have configured Volume Snapshot Controller as a layer in your cluster profile. This setting allows volume snapshot content to be retained when volume snapshots are deleted, facilitating backup and restore functionality.volume-snapshot-class:
create: true
name: "spectro-volume-snapshot-class"
driver: ""
deletionPolicy: "Retain"Additionally, you must add the following snippet under the
manifests.volume-snapshot-classfield if you are using Portworx as your CSI layer on a cluster deployed to a MAAS environment. These labels ensure that the Volume Snapshot Controller pack installs correctly.extraLabels:
pod-security.kubernetes.io/enforce: privileged
pod-security.kubernetes.io/audit: privileged
pod-security.kubernetes.io/warn: privileged
Enablement
-
Log in to Palette.
-
Navigate to the left Main Menu, and then select Clusters. The list of clusters appears.
-
Select a cluster you want to back up. The cluster Overview appears. Ensure the cluster status is Healthy.
-
Click on the Settings Menu in the top right corner, and select Cluster Settings. The Settings pane appears.
-
Select Schedule Backups. The backup configuration appears.
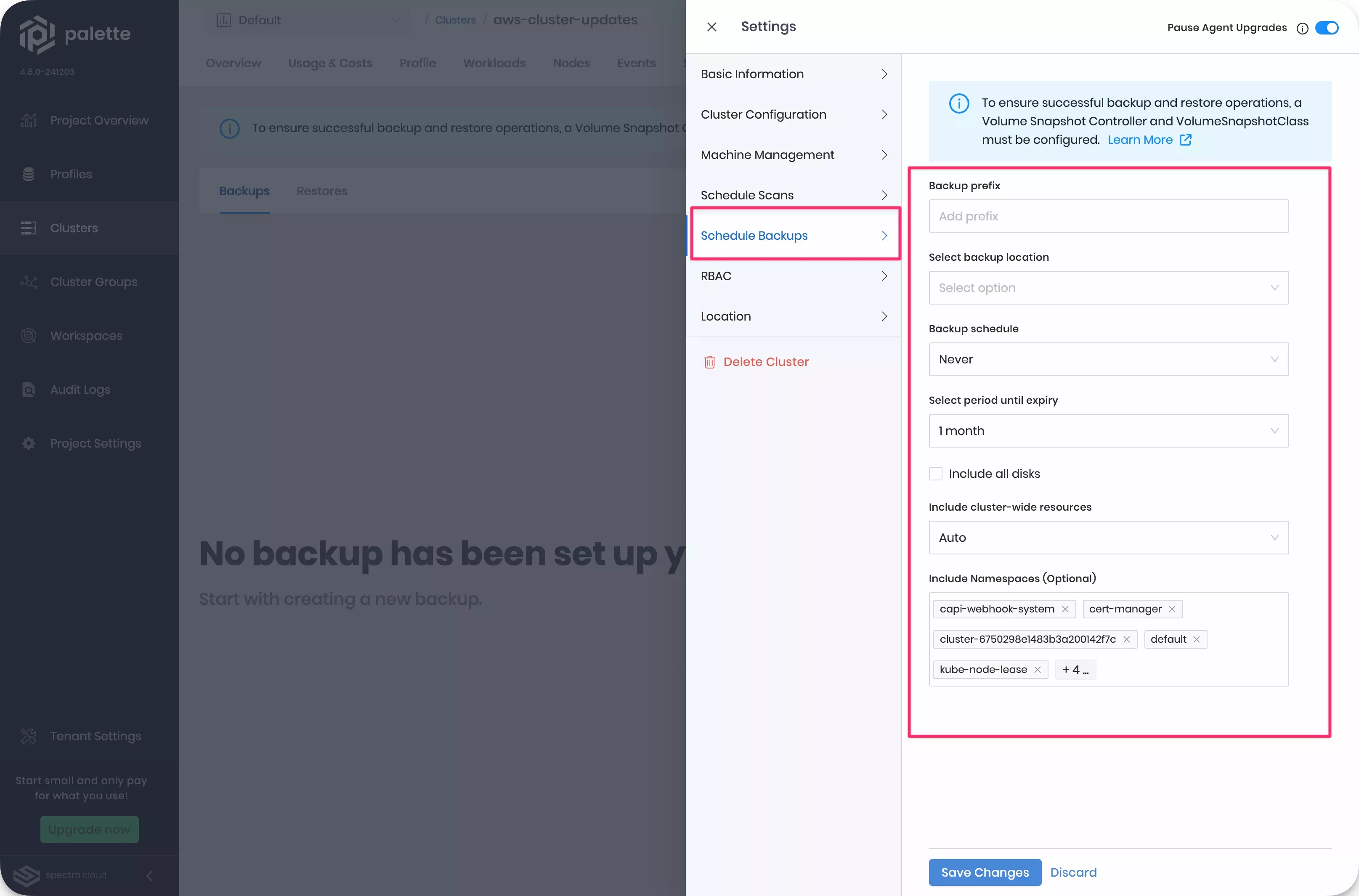
-
Fill out the required input fields to schedule a backup. Refer to the following table to learn more about each input field.
Field Description Backup prefix Palette will generate a name automatically. Provide a prefix string you want to prepend to the auto-generated name. Select backup location Choose a backup location. You must configure a location before creating a backup. Backup schedule Create a backup schedule of your choice. Palette provides several scheduling options, including a fully customized date. Select period until expiry Select an expiry duration for the backups. Palette will delete the backup after the expiry duration. Include all disks Select this checkbox if you want to include all the disks in the backup. Include cluster-wide resources Select one the options from the dropdown. The available options are Auto, Always and Never. Auto is selected by default. Include Namespaces (Optional) Palette will back up all namespaces by default. However, you can specify any namespaces you do not want backed up. infoIn Kubernetes, there are two types of resources: cluster-scoped and namespace-scoped.
Cluster-scoped resources, such as StorageClasses, ClusterRoles, and others, are visible and accessible to all users in the cluster, regardless of the namespaces.
Namespace-scoped resources, like Pods, Deployments, Services, and others, belong to a specific namespace and can only be accessed by users with the necessary permissions.
A cluster backup supports the following scheduling options:
- You can customize your backup to occur at a specific month, day, hour, and minute that suits your needs.
- Every week on Sunday at midnight
- Every two weeks at midnight
- Every month on the first at midnight
- Every two months on the first at midnight
- Never
A cluster-wide backup operation of the source cluster can be configured using three options. The following table summarizes the different options.
Backup Configuration Description Always Include all cluster-wide resources regardless of any selected namespaces. This option is designed for restore operations to be performed exclusively on the source cluster. Auto Include persistent volumes that are linked to claims within the selected namespaces, but exclude cluster-wide resources. This is the default option for new backups. Never Excludes all cluster-wide resources, including persistent volumes. -
Click on Save Changes. Depending on the size of the cluster, the backup process may take some time to complete. You can view the status of the backup in the Backups tab.
Validate
-
Log in to Palette.
-
Navigate to the left Main Menu, and then select Clusters.
-
Select the cluster that you configured a backup for. The cluster Overview appears.
-
Navigate to the Backups tab and click on the Backups nested tab. Palette displays a list of all available backups for the current cluster, including the newly created one.
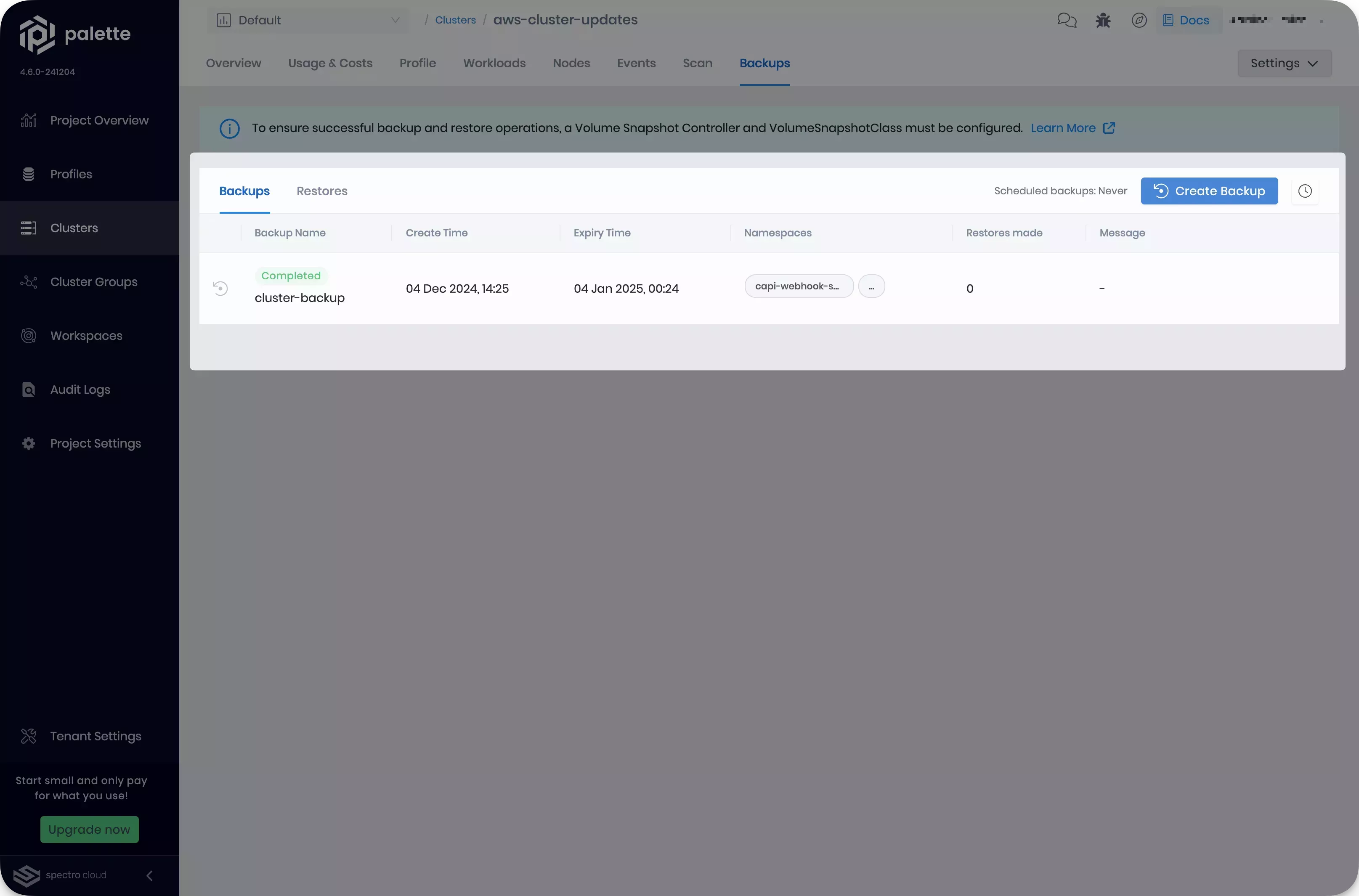
-
You can click on the newly created backup from the list to view its details. Palette displays the backup name, status, creation date, expiry date, list of backed-up namespaces, and a boolean field indicating whether the backup includes all disks and cluster-scoped resources.
On-Demand backup
Prerequisites
-
An available backup location in Palette. Refer to the Add a Backup Location using Static Credentials or Add a Backup Location using Dynamic Credentials.
-
An active cluster in Palette.
-
If you want to include volume snapshots in the backup, ensure that your CSI driver supports volume snapshots. For more information about volume support, review the CSI pack README for your CSI driver in use. Refer to the Volume Snapshots section for more information.
warningEnsure that
manifests.volume-snapshot-class.deletionPolicyis set to theRetainvalue if you have configured Volume Snapshot Controller as a layer in your cluster profile. This setting allows volume snapshot content to be retained when volume snapshots are deleted, facilitating backup and restore functionality.volume-snapshot-class:
create: true
name: "spectro-volume-snapshot-class"
driver: ""
deletionPolicy: "Retain"Additionally, you must add the following snippet under the
manifests.volume-snapshot-classfield if you are using Portworx as your CSI layer on a cluster deployed to a MAAS environment. These labels ensure that the Volume Snapshot Controller pack installs correctly.extraLabels:
pod-security.kubernetes.io/enforce: privileged
pod-security.kubernetes.io/audit: privileged
pod-security.kubernetes.io/warn: privileged
Enablement
-
Log in to Palette.
-
Navigate to the left Main Menu and select Clusters.
-
Select a cluster you want to back up. Ensure the cluster status is Healthy.
-
Navigate to the Backups tab and click on the Create Backup button. The Create Backup window appears.
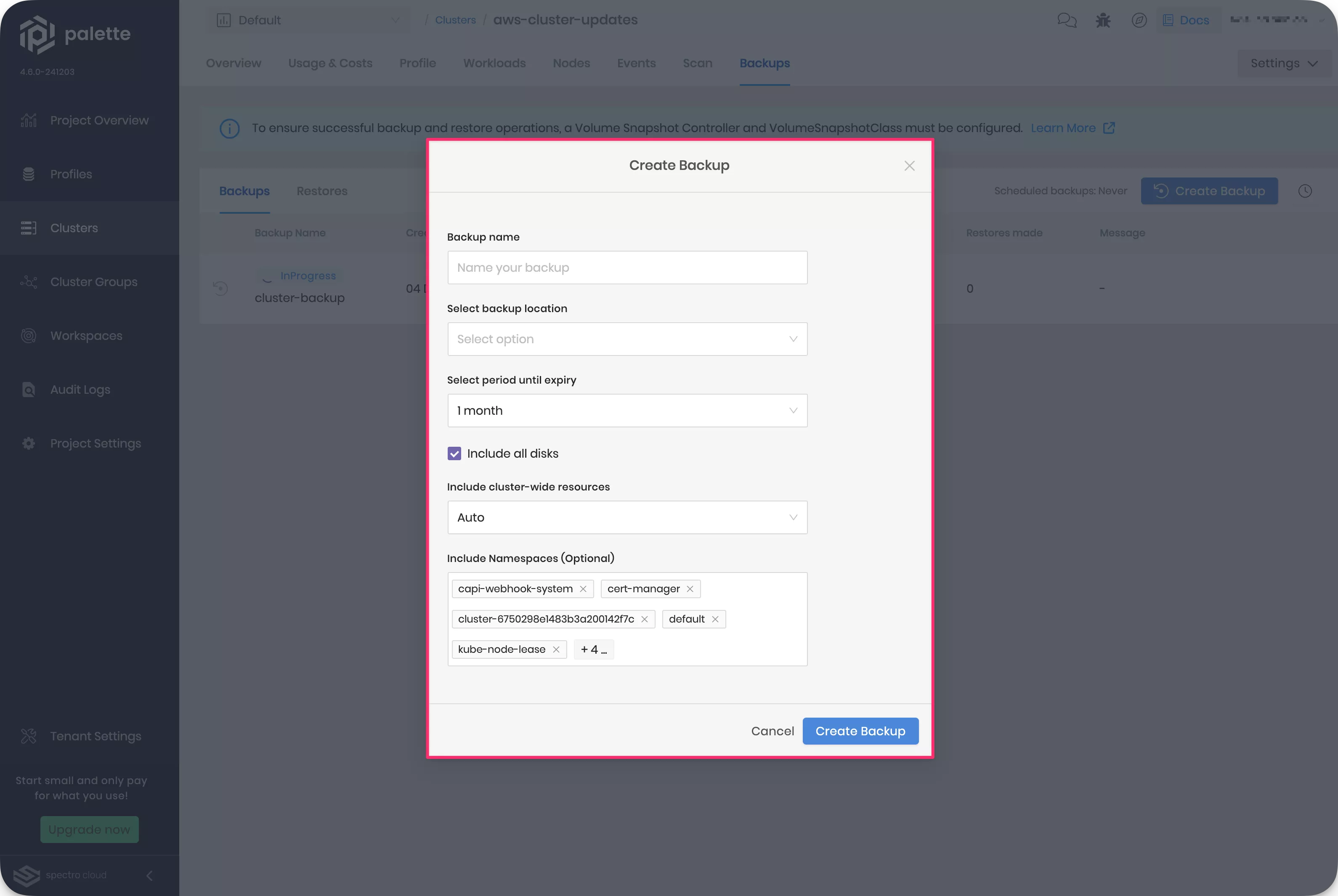
-
Use the following information to configure a scheduled backup.
Field Description Backup name Provide a name for the backup. Select backup location Choose a backup location. You must configure a backup location before creating a backup. Refer to the Add a Backup Location using Static Credentials or Add a Backup Location using Dynamic Credentials guides to learn about adding a backup location using static or dynamic credentials. Select period until expiry Select an expiry duration for the backup. The backup will be automatically removed after the expiry duration. Include all disks Select this checkbox if you want to include PVs and volume snapshots in the backup. Include cluster-wide resources Select one the options from the dropdown. The available options are Auto, Always and Never. Auto is selected by default. Include Namespaces (Optional) Palette will back up all namespaces by default. However, you can specify namespaces you do not want backed up. infoIn Kubernetes, there are two types of resources: cluster-scoped and namespace-scoped.
Cluster-scoped resources, such as StorageClasses, ClusterRoles, and others, are visible and accessible to all users in the cluster, regardless of the namespaces.
Namespace-scoped resources, like Pods, Deployments, Services, and others, belong to a specific namespace and can only be accessed by users with the necessary permissions.
A cluster-wide backup operation of the source cluster can be configured using three options. The following table summarizes the different options.
Backup Configuration Description Always Include all cluster-wide resources regardless of any selected namespaces. This option is designed for restore operations to be performed exclusively on the source cluster. Auto Include persistent volumes that are linked to claims within the selected namespaces, but exclude cluster-wide resources. This is the default option for new backups. Never Excludes all cluster-wide resources, including persistent volumes. -
Click on the Create Backup button. Depending on the size of the cluster, the backup process may take some time to complete. You can view the status of the backup in the Backups tab.
Validate
-
Log in to Palette.
-
Navigate to the left Main Menu, and then select Clusters.
-
Select the cluster that you configured a backup for. The cluster Overview appears.
-
Navigate to the Backups tab and click on the Backups nested tab. Palette displays a list of all available backups for the current cluster, including the newly created one.
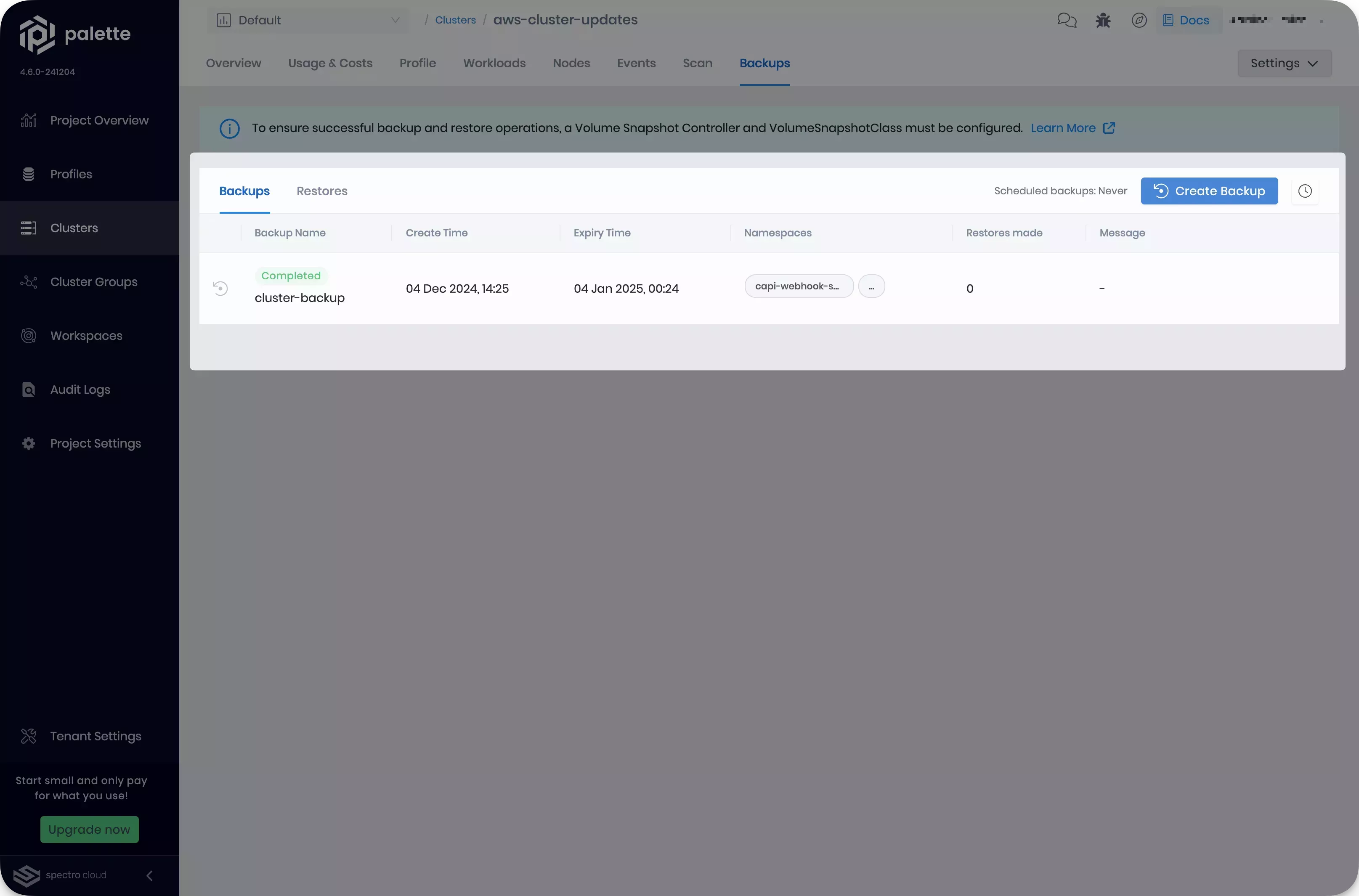
-
You can click on the newly created backup from the list to view its details. Palette displays the backup name, status, creation date, expiry date, list of backed-up namespaces, and a boolean field indicating whether the backup includes all disks and cluster-scoped resources.
Next Steps
When the backup is available, you can restore it to the same or to a different cluster. Refer to the Restore a Cluster Backup guide to learn more about restoring a backup.